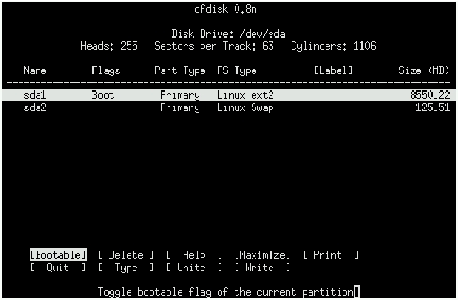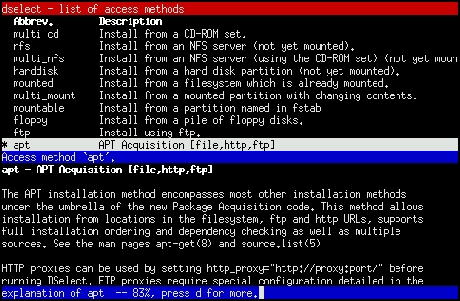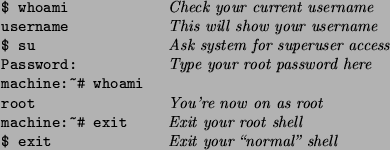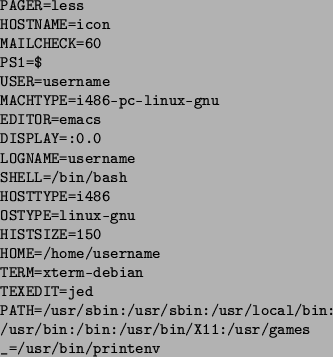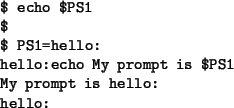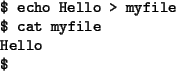The Project Gutenberg EBook of Debian GNU/Linux : Guide to Installation and Usage by Goerzen and Othman
This eBook is for the use of anyone anywhere in the United States and most
other parts of the world at no cost and with almost no restrictions
whatsoever. You may copy it, give it away or re-use it under the terms of
the Project Gutenberg License included with this eBook or online at
www.gutenberg.org. If you are not located in the United States, you'll have
to check the laws of the country where you are located before using this ebook.
Title: Debian GNU/Linux : Guide to Installation and Usage
Author: Goerzen and Othman
Release Date: September, 2004 [EBook #6527]
[Most recently updated: July 13, 2020]
Language: English
Character set encoding: UTF-8
*** START OF THIS PROJECT GUTENBERG EBOOK DEBIAN GNU/LINUX: GUIDE TO INSTALATION AND USAGE ***
Debian GNU/Linux: Guide to Installation and Usage
by John Goerzen and Ossama Othman
April 23, 2001
(c) 1998, 1999 Software in the Public Interest, Inc.
Permission is granted to make and distribute verbatim copies of this
manual provided the copyright notice and this permission notice are
preserved on all copies.
Permission is granted to copy and distribute modified versions of this
manual under the conditions for verbatim copying, provided also that the
sections that reprint “The GNU General Public License” and other clearly
marked sections held under separate copyright are reproduced under the
conditions given within them, and provided that the entire resulting
derived work is distributed under the terms of a permission notice
identical to this one.
Permission is granted to copy and distribute translations of this manual
into another language under the conditions for modified versions. “The
GNU General Public License” may be included in a translation approved by
the Free Software Foundation instead of in the original English.
At your option, you may distribute verbatim and modified versions of this
document under the terms of the GNU General Public License, excepting the
clearly marked sections held under separate copyright.
Contents
Acknowledgments
Many people have helped with this manual. We’d like to thank everyone
involved, and we try to do that here.
Thanks to Havoc Pennington, Ardo van Rangelrooij, Larry Greenfield, Thalia
Hooker, Day Irmiter, James Treacy, Craig Sawyer, Oliver Elphick, Ivan E.
Moore II, Eric Fischer, Mike Touloumtzis, and the Linux Documentation
Project for their work on what became the Debian Tutorial document.
Thanks to Richard Stallman of the Free Software Foundation for advice and
editing.
Thanks to Bruce Perens, Sven Rudolph, Igor Grobman, James Treacy, Adam Di
Carlo, Tapio Lehtonen, and Stephane Bortzmeyer for their work on what
became a collection of installation documents.
Of course, it’s impossible to thank the hundreds of Debian developers and
thousands of free software authors who gave us something to write about
and use.
Preface
“Freedom is still the most radical idea of all.”
This quote, penned by Nathaniel Branden, seems fitting nowhere moreso than
with the freewheeling computing industry. In the space of just a few
decades, lives the world over have been changed by computing technology. We,
the people behind the Free Software movement, are seeking to continue this
trend by truly opening up software to everyone—not just the few people
working for the companies that write it—but everyone. As part of this
goal, this book and CD contain a treasure chest of Free Software. Over one
thousand packages, including things such as the world’s most popular
web server, can be found here. You can use this software for everything from
graphic design to SQL databases.
The Free Software revolution has taken the industry by storm. Linux,
started from scratch not even 10 years ago, has been the favorite kernel
of the Free Software world. The ideas and experience gained from Free
Software have truly sent Linux and the Free Software Foundation’s GNU
tools all over the world. Free systems such as Debian GNU/Linux ship with
literally thousands of applications, and they have more power and
stability, and outperform some of the industry’s traditional best-selling
proprietary operating systems.
Today, GNU/Linux plays a dominant role in Internet servers and among ISPs,
in academia, among computer hobbyists, and in computer science research.
Debian GNU/Linux has brought the power of Free Software to everything from
laptops to flights aboard the Space Shuttle. As I write this, companies
the world over are experiencing the joy and benefits that are Free
Software. The unprecedented power, the ability to speak directly to the
people who write the software you use, the capability to modify programs
at will, and the phenomenal expertise of the online support mechanism all
combine to make Free Software a vibrant and wonderful way to use your
computing resources.
Starting with a Free Software such as Debian GNU/Linux can be the best
thing you’ve done with your computer in a long time. It’s fast, powerful,
stable, versatile, and fun!
Welcome to the revolution!
— John Goerzen
1. Introduction
We’re glad to have this opportunity to introduce you to Debian! As we
begin our journey down the road of GNU/Linux, we’d like to first talk
a bit about what exactly Debian is—what it does, and how it fits in
with the vast world of Free Software. Then, we talk a bit about the
phenomenon that is Free Software and what it means for Debian and you.
Finally, we close the chapter with a bit of information about this book
itself.
1.1 What Is Debian?
Debian is a free operating system (OS) for your computer. An
operating system is the set of basic programs and utilities that make your
computer run. At the core of an operating system is the kernel. The
kernel is the most fundamental program on the computer: It does all the
basic housekeeping and lets you start other programs. Debian uses the
Linux kernel, a completely free piece of software started by Linus
Torvalds and supported by thousands of programmers worldwide. A large part
of the basic tools that fill out the operating system come from the GNU
Project[1], and
these tools are also free.
Another facet of an operating system is application software: programs
that help get work done, from editing documents to running a business to
playing games to writing more software. Debian comes with more than 1,500
packages (precompiled software bundled up in a nice format for easy
installation on your machine)—all for free.
The Debian system is a bit like a pyramid. At the base is Linux. On top of
that are all the basic tools, mostly from GNU. Next is all the application
software that you run on the computer; many of these are also from GNU.
The Debian developers act as architects and coordinators—carefully
organizing the system and fitting everything together into an integrated,
stable operating system: Debian GNU/Linux.
The design philosophy of GNU/Linux is to distribute its functionality into
small, multipurpose parts. That way, you can easily achieve new
functionality and new features by combining the small parts (programs) in
new ways. Debian is like an erector set: You can build all sorts of things
with it.
When you’re using an operating system, you want to minimize the amount of
work you put into getting your job done. Debian supplies many tools that
can help, but only if you know what these tools do. Spending an hour
trying to get something to work and then finally giving up isn’t very
productive. This guide will teach you about the core tools that make up
Debian: what tools to use in certain situations and how to tie these
various tools together.
1.1.1 Who Creates Debian?
Debian is an all-volunteer Internet-based development project. There are
hundreds of volunteers working on it. Most are in charge of a small number
of software packages and are very familiar with the software they package.
These volunteers work together by following a strict set of guidelines
governing how packages are assembled. These guidelines are developed
cooperatively in discussions on Internet mailing lists.
1.2 A Multiuser, Multitasking Operating System
As we mentioned earlier in section 1.1, the design of Debian GNU/Linux
comes from the Unix operating system. Unlike common desktop operating
systems such as DOS, Windows, and MacOS, GNU/Linux is usually found on
large servers and multiuser systems.
This means that Debian has features those other operating systems lack. It
allows a large number of people to use the same computer at once, as long as
each user has his or her own terminal.[2]
To permit many users to work at once, Debian must allow many programs and
applications to run simultaneously. This feature is called
multitasking.
Much of the power (and complexity) of GNU/Linux systems stems from these
two features. For example, the system must have a way to keep users from
accidentally deleting each other’s files. The operating system also must
coordinate the many programs running at once to ensure that they don’t all
use the same resource, such as a hard drive, at the same time.
If you keep in mind what Debian was originally designed to do, many
aspects of it will make a lot more sense. You’ll learn to take advantage
of the power of these features.
1.3 What Is Free Software?
When Debian developers and users speak of “Free Software,” they
refer to freedom rather than price. Debian is free in this sense: You
are free to modify and redistribute it and will always have access to the
source code for this purpose. The Debian Free Software Guidelines[3]
describe in more detail exactly what is meant by “free.” The
Free Software Foundation[4],
originator of the GNU Project, is another excellent source of information.
You can find a more detailed discussion of free software on the Debian web
site[5].
One of the most well-known works in this field is Richard M.
Stallman’s essay, Why Software Should Be Free[6];
take a look at it for some insight into why we support Free Software as we
do. Recently, some people have started calling Free Software “Open
Source Software”; the two terms are interchangable.
You may wonder why would people spend hours of their own time writing
software and carefully packaging it, only to give it all away. The answers
are as varied as the people who contribute.
Many believe in sharing information and having the freedom to cooperate with
one another, and they feel that free software encourages this. A long
tradition that upholds these values, sometimes called the Hacker[7]
Ethic, started in the 1950s. The Debian GNU/Linux Project was founded based
on these Free Software ethics of freedom, sharing, and cooperation.
Others want to learn more about computers. More and more people are
looking for ways to avoid the inflated price of proprietary software. A
growing community contributes in appreciation for all the great free
software they’ve received from others.
Many in academia create free software to help get the results of their
research into wider use. Businesses help maintain free software so they can
have a say in how it develops—there’s no quicker way to get a
new feature than to implement it yourself or hire a consultant to do so!
Business is also interested in greater reliability and the ability to choose
between support vendors.
Still others see free software as a social good, democratizing access to
information and preventing excessive centralization of the world’s
information infrastructure. Of course, a lot of us just find it great fun.
Debian is so committed to free software that we thought it would be useful
if it was formalized in a document of some sort. Our Social Contract[8]
promises that Debian will always be 100% free software. When you install a
package from the Debian main distribution, you can be sure it meets our
Free Software Guidelines.
Although Debian believes in free software, there are cases where people
want to put proprietary software on their machine. Whenever possible
Debian will support this; though proprietary software is not included in
the main distribution, it is sometimes available on the FTP site in the
non-free directory, and there is a growing number of packages whose sole
job is to install proprietary software we are not allowed to distribute
ourselves.
It is important to distinguish commercial software from
proprietary software. Proprietary software is non-free software;
commercial software is software sold for money. Debian permits commercial
software, but not proprietary software, to be a part of the main
distribution. Remember that the phrase “free software” does not
refer to price; it is quite possible to sell free software. For more
clarification of the terminology, see http://www.opensource.org/or
http://www.fsf.org/philosophy/categories.html.
1.4 About This Book
This book is aimed at readers who are new to Debian GNU/Linux. It assumes
no prior knowledge of GNU/Linux or other Unix-like systems, but it does
assume very basic general knowledge about computers and hardware; you
should know what the basic parts of a computer are, and what one might use
a computer to do.
In general, this tutorial tries to help you understand what happens inside
a Debian system. The idea is to empower you to solve new problems and get
the most out of your computer. Thus there’s plenty of theory and fun facts
thrown in with the “How To” aspects of the manual.
We’d love to hear your comments about this book! You can reach the authors
at debian-guide@complete.org. We’re especially interested in whether it
was helpful to you and how we could make it better. Whether you have a
comment or think this book is the greatest thing since sliced bread,
please send us e-mail.
Please do not send the authors technical questions about Debian, because
there are other forums for that; see Appendix A on page [*] for more
information on the documentation and getting help. Only send mail
regarding the book itself to the above address.
1.4.1 How to Read This Book
The best way to learn about almost any computer program is by using it.
Most people find that reading a book without using the program isn’t
beneficial. The best way to learn about Unix and GNU/Linux is by using
them. Use GNU/Linux for everything you can. Feel free to experiment!
Debian isn’t as intuitively obvious as some other operating systems. You
will probably end up reading at least the first few chapters of this book.
GNU/Linux’s power and complexity make it difficult to approach at first,
but far more rewarding in the long run.
The suggested way to learn is to read a little, and then play a little.
Keep playing until you’re comfortable with the concepts, and then start
skipping around in the book. You’ll find a variety of topics are covered,
some of which you might find interesting. After a while, you should feel
confident enough to start using commands without knowing exactly what they
do. This is a good thing.
Tip: If you ever mistakenly type a command or don’t know how to exit a
program, press CTRL-c (the Ctrl key and the lowercase letter c pressed
simultaneously). This will often stop the program.
1.4.2 Conventions
Before going on, it’s important to be familiar with the typographical
conventions used in this book.
When you should simultaneously hold down multiple keys, a notation like
CTRL-a will be used. This means “press the Ctrl key and press lowercase
letter a.” Some keyboards have both Alt and Meta; most home computers
have only Alt, but the Alt key behaves like a Meta key. So if you have no
Meta key, try the Alt key instead.
Keys like Alt and Meta are called modifier keys because they change
the meaning of standard keys like the letter A. Sometimes you need to hold
down more than one modifier; for example, Meta-Ctrl-a means to
simultaneously press Meta, Ctrl, and lowercase a.
Some keys have a special notation—for example, Ret (Return/Enter), Del
(Delete or sometimes Backspace), Esc (Escape). These should be fairly
self-explanatory.
Spaces used instead of hyphens mean to press the keys in sequential order.
For example, CTRL-a x RET means to simultaneously type Ctrl and lowercase
a, followed by the letter x, followed by pressing Return. (On some
keyboards, this key is labeled Enter. Same key, different name.)
In sample sessions, bold face text denotes characters typed by the user,
italicized text denotes comments about a given part of the sample session,
and all other text is output from entering a command. For shorter
commands, you’ll sometimes find that the command can be found within other
text, highlighed with a monospace font.
2. Getting Started
“A journey of a thousand miles must begin with a single step.”
—Lao-Tsu
Now that you’ve read about the ideas and philosophy behind Linux and
Debian, it’s time to start putting it on your computer! We start by
talking about how to prepare for a Debian install, then about partitioning
your disk, and finally, how to start up the installation system.
2.1 Supported Hardware
Debian does not impose hardware requirements beyond the requirements of
the Linux kernel and the GNU tools.
Rather than attempting to describe all the different hardware
configurations that are supported for the PC platform, this section
contains general information and pointers to where additional information
can be found.
There are two excellent places to check for detailed information: the Debian
System Requirements[1]
list and the Linux Documentation Project Hardware Compatibility HOWTO[2].
For information on video card support, you may also want to look at the
XFree86[3]
Project web site.
2.1.1 Memory and Disk Space Requirements
You must have at least 4MB of memory and 35MB of available hard disk space.
If you want to install a reasonable amount of software, including the X
Window system, and some development programs and libraries, you’ll
need at least 300MB. For an essentially full installation, you’ll need
around 800MB. To install everything available in Debian, you’ll
probably need around 2GB. Actually, installing everything doesn’t make
sense because some packages provide the same services.
2.2 Before You Start
Before you start, make sure to back up every file that is now on your
system. The installation procedure can wipe out all of the data on a hard
disk! The programs used in installation are quite reliable and most have
seen years of use; still, a false move can cost you. Even after backing
up, be careful and think about your answers and actions. Two minutes of
thinking can save hours of unnecessary work.
Debian makes it possible to have both Debian GNU/Linux and another
operating system installed on the same system. If you plan to use this
option, make sure that you have on hand the original CD-ROM or floppies of
the other installed operating systems. If you repartition your boot drive,
you may find that you have to reinstall your existing operating system’s
boot loader[4]
or the entire operating system itself.
2.2.1 Information You Will Need
If your computer is connected to a network 24 hours a day (i.e., an Ethernet
or similar LAN connection—not a PPP connection), you should ask your
network’s system administrator for the following information:
◼ Your host name (you may be able to decide this on your own)
◼ Your domain name
◼ Your computer’s IP address
◼ The IP address of your network
◼ The netmask to use with your network
◼ The broadcast address to use on your network
◼ The IP address of the default gateway system you should route to, if
your network has a gateway
◼ The system on your network that you should use as a DNS server
◼ Whether you connect to the network using Ethernet
◼ Whether your Ethernet interface is a PCMCIA card, and if so, the type
of PCMCIA controller you have
If your only network connection is a telephone line using PPP or an
equivalent dialup connection, you don’t need to worry about getting your
network set up until your system is already installed. See section 11.1 on
page 99 for information on setting up PPP under Debian.
2.3 Partitioning Your Hard Drive
Before you install Debian on your computer, it is generally a good idea to
plan how the contents of your hard drive will be arranged. One part of
this process involves partitioning your hard drive.
2.3.1 Background
Partitioning your disk simply refers to the act of breaking up your disk
into sections. Each section is then independent of the others. It’s
roughly equivalent to putting up walls in a house; after that, adding
furniture to one room doesn’t affect any other room.
If you already have an operating system on your system (Windows 95,
Windows NT, DOS, etc.) and you want to install Debian GNU/Linux on the
same disk, you will probably need to repartition the disk. In general,
changing a partition that already has a filesystem on it will destroy any
information in that filesystem. Therefore, you should always make backups
before doing any repartitioning. Using the analogy of the house, you would
probably want to move all the furniture out of the way before moving a
wall or you risk destroying your furniture. Luckily, there is an
alternative for some users; see section 2.3.6 on page [*] for more
information.
At a bare minimum, GNU/Linux needs one partition for itself. You can have
a single partition containing the entire operating system, applications,
and your personal files. Most people choose to give GNU/Linux more than
the minimum number of partitions, however. There are two reasons you might
want to break up the filesystem into a number of smaller partitions. The
first is for safety. If something happens to corrupt the filesystem,
generally only one partition is affected. Thus, you only have to replace
(from the backups you’ve been carefully keeping) a portion of your system.
At the very least, you should consider creating what is commonly called a
“root partition.” This contains the most essential components of the
system. If any other partitions get corrupted, you can still boot into
GNU/Linux to fix the system. This can save you the trouble of having to
reinstall the system from scratch.
The second reason is generally more important in a business setting, but
it really depends on your use of the machine. Suppose something runs out
of control and starts eating disk space. If the process causing the
problem happens to have root privileges (the system keeps a percentage of
the disk away from users), you could suddenly find yourself out of disk
space. This is not good since the operating system needs to use real files
(besides swap space) for many things. It may not even be a problem of
local origin. For example, unsolicited e-mail (“spam”) can easily fill a
partition. By using more partitions, you protect the system from many of
these problems. Using e-mail as an example again, by putting the directory
/var/spool/mail on its own partition, the bulk of the system will work
even if unsolicited e-mail fills that partition.
Another reason applies only if you have a large IDE disk drive and are using
neither LBA addressing nor overlay drivers[5].
In this case, you will have to put the root partition into the first 1,024
cylinders of your hard drive, usually around 524 megabytes. See section
2.3.3 on page [*] for more information on this issue.
Most people feel that a swap partition is also a necessity, although this
isn’t strictly true. “Swap” is scratch space for an operating system,
which allows the system to use disk storage as “virtual memory” in
addition to physical memory. Putting swap on a separate partition allows
Linux to make much more efficient use of it. It is possible to force Linux
to use a regular file as swap, but this is not recommended.
The only real drawback to using more partitions is that it is often
difficult to know in advance what your needs will be. If you make a
partition too small, either you will have to reinstall the system, or you
will be constantly moving things around to make room in the undersized
partition. On the other hand, if you make the partition too big, you may
be wasting space that could be used elsewhere.
2.3.2 Planning Use of the System
Disk space requirements and your partitioning scheme are influenced by the
type of installation you decide to create.
For your convenience, Debian offers a number of default “profiles” some
of which are listed later in this section. Profiles are simply preselected
sets of packages designed to provide certain desired capabilities on your
system. Installation is easier since packages that fit your desired
profile are automatically marked for installation. Each given profile
lists the size of the resulting system after installation is complete.
Even if you don’t use these profiles, this discussion is important for
planning, since it will give you a sense of how large your partition or
partitions need to be. The following are some of the available profiles
and their sizes:
Server_std.
This is a small server profile, useful for a stripped-down server,
that does not have a lot of niceties for shell users. It basically
has an FTP server, a web server, DNS, NIS, and POP. It will take
up around 50MB. Of course, this is just the size of the software;
any data you serve would be additional.
Dialup.
This profile would be good for a standard desktop box, including
the X Window system, graphics applications, sound, editors, etc.
The size of the packages will be around 500MB.
Work_std.
This profile is suitable for a stripped-down user machine without
the X Window system or X applications. It is also suitable for a
laptop or mobile computer. The size is around 140MB. It is
possible to have a simple laptop setup including X with less than
100MB.
Devel_comp.
This is a desktop setup profile with all the popular development
packages, such as Perl, C, and C++. It requires around 475MB.
Assuming you are adding X and some additional packages for other
uses, you should plan for approximately 800MB of disk space for
this type of installation.
Remember that these sizes don’t include all the other materials that are
normally found, such as user files, mail, and data. It is always best to
be generous when considering the space for your own files and data.
Notably, the Debian /var directory contains a lot of state information.
The installed package management files can easily consume 20MB of disk
space. In general, you should allocate at least 50MB for the /var
directory because system log files are also stored there.
2.3.3 PC Disk Limitations
A PC BIOS generally adds additional constraints for disk partitioning. There
is a limit to how many “primary” and “logical”
partitions a drive can contain. Additionally, there are limits to where on
the drive the BIOS looks for boot information. More information can be found
in the Linux Partition mini-HOWTO[6].
This section will include a brief overview to help you plan most situations.
“Primary” partitions are the original partitioning scheme for PC hard
disks. However, there can be only four of them. To get past this
limitation, “extended” or “logical” partitions were invented. By
setting one of your primary partitions as an extended partition, you can
subdivide all the space allocated to that partition into logical
partitions. The number of logical partitions you can create is much less
limited than the number of primary partitions you can create; however, you
can have only one extended partition per drive.
Linux limits the number of partitions per drive to 15 partitions for SCSI
drives (3 usable primary partitions, 12 logical partitions), and 63
partitions for IDE drives (3 usable primary partitions, 60 logical
partitions).
The last issue you need to know about a PC BIOS is that your boot
partition—that is, the partition containing your kernel
image—needs to be contained within the first 1,024 cylinders of the
drive. Because the root partition is usually your boot partition, you need
to make sure your root partition fits into the first 1,024 cylinders.
If you have a large disk, you may have to use cylinder translation
techniques, which you can set in your BIOS, such as LBA translation mode.
(More information about large disks can be found in the Large Disk
mini-HOWTO[7].)
If you are using a cylinder translation scheme, your boot partition must fit
within the translated representation of cylinder 1,024.
2.3.4 Device Names in Linux
Linux disks and partition names may be different from those in other
operating systems. You should know the names that Linux uses when you
create and mount partitions. The basic scheme can be found in Table 2.1 on
page [*].
Table 2.1: Linux Device Names
+------------------------------------------------------------------------------+
| Device | Linux Name |
|-----------------------------------------------+------------------------------|
| First floppy drive | /dev/fd0 |
|-----------------------------------------------+------------------------------|
| Second floppy drive | /dev/fd1 |
|-----------------------------------------------+------------------------------|
| First partition on /dev/hda (typically C: in | /dev/hda1 |
| other OSs) | |
|-----------------------------------------------+------------------------------|
| Fifth partition on /dev/hdc | /dev/hdc5 |
|-----------------------------------------------+------------------------------|
| Second partition on /dev/sdb | /dev/sdb2 |
|-----------------------------------------------+------------------------------|
| Entire Primary-Master IDE hard disk or CD-ROM | /dev/hda |
|-----------------------------------------------+------------------------------|
| Entire Primary-Slave IDE hard disk or CD-ROM | /dev/hdb |
|-----------------------------------------------+------------------------------|
| Entire Secondary-Master IDE hard disk or | /dev/hdc |
| CD-ROM | |
|-----------------------------------------------+------------------------------|
| Entire Secondary-Slave IDE hard disk or | /dev/hdd |
| CD-ROM | |
|-----------------------------------------------+------------------------------|
| First SCSI disk | /dev/sda |
|-----------------------------------------------+------------------------------|
| Second and remaining SCSI disks | /dev/sdb and so forth |
|-----------------------------------------------+------------------------------|
| First serial port (COM1 in other OSs) | /dev/ttyS0 |
|-----------------------------------------------+------------------------------|
| Second, third, etc. serial ports | /dev/ttyS1, /dev/ttyS2, etc. |
|-----------------------------------------------+------------------------------|
| SCSI tape units (automatic rewind) | /dev/st0, /dev/st1, etc. |
|-----------------------------------------------+------------------------------|
| SCSI tape units (no automatic rewind) | /dev/nst0, /dev/nst1, etc. |
|-----------------------------------------------+------------------------------|
| SCSI CD-ROMs | /dev/scd0, /dev/scd1, etc. |
+------------------------------------------------------------------------------+
The partitions on each disk are represented by appending a number to the
disk name. For example, the names hda1 and hda2 represent the first and
second partitions of the first IDE disk drive in your system. Linux
represents the primary partitions with the drive name plus the numbers 1
through 4. For example, the first primary partition on the first IDE drive
is /dev/hda1. The logical partitions are numbered starting at 5, so the
first logical partition on that same drive is /dev/hda5. Remember that the
extended partition—that is, the primary partition holding the logical
partitions—is not usable by itself. This applies to SCSI drives as
well as IDE drives.
Let’s assume you have a system with two SCSI disks, one at SCSI address 2
and the other at SCSI address 4. The first disk (at address 2) is then
named sda and the second sdb. If the sda drive has three partitions on it,
these will be named sda1, sda2, and sda3. The same applies to the sdb disk
and its partitions. Note that if you have two SCSI host bus adapters
(i.e., controllers), the order of the drives can get confusing. The best
solution in this case is to watch the boot messages, assuming you know the
drive models.
2.3.5 Recommended Partitioning Scheme
As described above, you should have a separate smaller root partition and
a larger /usr partition if you have the space. For most users, the two
partitions initially mentioned are sufficient. This is especially
appropriate when you have a single small disk, because creating lots of
partitions can waste space.
In some cases, you might need a separate /usr/local partition if you plan
to install many programs that are not part of the Debian distribution. If
your machine will be a mail server, you may need to make /var/spool/mail a
separate partition. Putting /tmp on its own 20 to 32MB partition, for
instance, is a good idea. If you are setting up a server with lots of user
accounts, it’s generally good to have a separate, large /home partition to
store user home directories. In general, the partitioning situation varies
from computer to computer depending on its uses.
For very complex systems, you should see the Multi Disk HOWTO[8].
It contains in-depth information, mostly of interest to people setting up
servers.
Swap partition sizes should also be considered. There are many views about
swap partition sizes. One rule of thumb that works well is to use as much
swap as you have system memory, although there probably isn’t much point
in going over 64MB of swap for most users. It also shouldn’t be smaller
than 16MB, in most cases. Of course, there are exceptions to these rules.
If you are trying to solve 10,000 simultaneous equations on a machine with
256MB of memory, you may need a gigabyte (or more) of swap space.
As an example, consider a machine that has 32MB of RAM and a 1.7GB IDE
drive on /dev/hda. There is a 500MB partition for another operating system
on /dev/hda1. A 32MB swap partition is used on /dev/hda3 and the rest,
about 1.2GB, on /dev/hda2 is the Linux partition.
2.3.6 Partitioning Prior to Installation
There are two different times that you can partition: prior to or during
the installation of Debian. If your computer will be solely dedicated to
Debian you should partition during installation as described in section
3.5 on page [*]. If you have a machine with more than one operating system
on it, you should generally let the other operating system create its own
partitions.
The following sections contain information regarding partitioning in your
native operating system prior to Debian installation. Note that you’ll
have to map between how the other operating system names partitions and
how Linux names partitions; see Table 2.1 on page [*].
Partitioning from DOS or Windows
If you are manipulating existing FAT or NTFS partitions, it is recommended
that you use either the scheme below or native Windows or DOS tools.
Otherwise, it is not really necessary to partition from DOS or Windows;
the Linux partitioning tools will generally do a better job.
Lossless Repartitioning
One of the most common installations is onto a system that already
contains DOS (including Windows 3.1), Win32 (such as Windows 95, 98, NT),
or OS/2 and it is desired to put Debian onto the same disk without
destroying the previous system. As explained in section 2.3.1 on page [*],
decreasing the size of an existing partition will almost certainly damage
the data on that partition unless certain precautions are taken. The
method described here, while not guaranteed to protect your data, works
extremely well in practice. As a precaution, you should make a
backup.
Before going any further, you should have decided how you will divide up
the disk. The method in this section will only split a partition into two
pieces. One will contain the original operating system, and the other will
be used for Debian. During the installation of Debian, you will be given
the opportunity to use the Debian portion of the disk as you see fit,
i.e., as swap or as a filesystem.
The idea is to move all the data on the partition to the beginning before
changing the partition information, so that nothing will be lost. It is
important that you do as little as possible between the data movement and
repartitioning to minimize the chance of a file being written near the end
of the partition as this will decrease the amount of space you can take
from the partition.
The first thing you need is a copy of FIPS, which is available in the
tools directory on your Debian CD-ROM. This disk must be bootable. Under
DOS, a bootable floppy can be created using the command sys a: for a
previously formatted floppy or format a: /s for an unformatted floppy.
Unzip the archive and copy the files RESTORRB.EXE, FIPS.EXE and ERRORS.TXT
to the bootable floppy. FIPS comes with very good documentation that you
may want to read. You should definitely read the documentation if you use
a disk compression driver or a disk manager. Create the disk and read the
documentation before you continue.
The next thing to be done is to move all the data to the beginning of the
partition. DEFRAG, which comes standard with DOS 6.0 and later, can easily
do the job. See the FIPS documentation for a list of other software that
may also work. Note that if you have Windows 95 or higher, you must run
DEFRAG from there, because DOS doesn’t understand VFAT, which is used to
support long filenames in Windows 95 and higher.
After running the defragmenter (which can take a while on a large disk),
reboot with the FIPS floppy disk you created. Simply type a:\ fips and
follow the directions.
Note that there are many other other partition managers out there, in case
FIPS doesn’t work for you.
2.3.7 Debian Installation Steps
As you initially install Debian, you will proceed through several
different steps:
1. Boot the installation system
2. Initial system configuration
3. Install the base system
4. Boot the newly installed base system
5. Install the rest of the system
Booting the Debian installation system, the first step, is generally done
with the Rescue Floppy or from the CD-ROM.
Once you’ve booted into Linux, the dbootstrap program will launch and
guide you through the second step, the initial system configuration. This
step is described in detail in section 3 on page [*].
The “Debian base system” is a core set of packages that are required to
run Debian in a minimal, stand-alone fashion. dbootstrap will install it
from your CD-ROM, as described in section 3.12 on page [*]. Once you have
configured and installed the base system, your machine can “stand on its
own.”
The final step is the installation of the remainder of the Debian system.
This would include the applications and documents that you actually use on
your computer, such as the X Window system, editors, shells, and
development environments. The rest of the Debian system can be installed
from CD-ROM. At this point, you’ll be using the standard Debian package
management tools, such as dselect. This step is described in section 3.20
on page [*].
2.4 Choosing Your Installation Media
First, choose the boot media for the installation system. Next, choose the
method you will use to install the base system.
To boot the installation system, you have the following choices: bootable
CD-ROM, floppies, or a non-Linux boot loader.
CD-ROM booting is one of the easiest ways to install. Not all machines can
boot directly from the CD-ROM so you may still need to use floppies.
Booting from floppies is supported for most platforms. Floppy booting is
described in section 2.4.2 on page [*].
2.4.1 Installing from a CD-ROM
If your system supports booting from a CD-ROM, you don’t need any
floppies. Put the CD-ROM into the drive, turn your computer off, and then
turn it back on. You should see a Welcome screen with a boot prompt at the
bottom. Now you can skip down to section 2.5.
If your computer didn’t “see” the Debian CD-ROM, the easiest option is
to make two floppies for booting (described in section 2.4.2) and then use
them to start Debian. Don’t worry; after Debian is finished with those two
floppies, it will find your CD-ROM with no trouble.
2.4.2 Booting from Floppies
It’s not hard at all to boot from floppies. In fact, your CD-ROM contains
all the information necessary to create boot disks for you. For these
instructions, you will need to get two disks. Label the first one “Debian
2.1 Install/Rescue Disk” and the second “Debian 2.1 Modules/Drivers
Disk.”
Creating Floppies from Disk Images
Disk images are files containing the complete contents of a floppy disk in
raw form. Disk images, such as resc1440.bin, cannot simply be copied
to floppy drives. A special program is used to write the image files to
floppy disk in raw mode.
First, you need to get to a DOS prompt. In Windows 95 and above, you can
do this by double-clicking on an MS-DOS icon or by going to Start\(
\rightarrow \)Programs\( \rightarrow \)MS-DOS prompt. Then, insert your
Debian GNU/Linux CD-ROM into your CD-ROM drive. First, you change to your
CD-ROM drive. In most cases, this is D:.
C:\WINDOWS>D:
Now, change to the directory containing the disk images.
D:\>CD
\DISTS\SLINK\MAIN\DISKS-I386\2.1.8-1999-02-22
If you get an error, double-check what you’re typing. If the error
persists, manually issue CD \DISTS\SLINK\MAIN\DISKS-I386, then run DIR,
and then CD into the directory indicated. Note that the above commands,
and some other examples below, may appear as a single line on your display
even if they are wrapped here.
Now, you’re ready to create the first of two disks. Start the program to
write them out, rawrite2:
D:\DISTS\SLINK\MAIN\DISKS-I386\
2.1.8-1999-02-22>rawrite2
RaWrite 2.0 - Write disk file to
raw floppy diskette
Rawrite2 starts and displays its welcome message. Next, it asks for the
filename and diskette drive. You tell it to write resc1440.bin to a:
Enter disk image source file name: resc1440.bin
Enter target diskette drive: a:
Rawrite2 now asks you to insert a disk into the floppy drive. Do so and
press Enter.
Plese insert a formatted diskette into
drive A: and press -ENTER- :
At this point, rawrite2 will create the first of the two disks. Now, you
need to repeat the process for the second disk:
D:\DISTS\SLINK\MAIN\DISKS-I386\
2.1.8-1999-02-22>rawrite2
RaWrite 2.0 - Write disk file to
raw floppy diskette
Enter disk image source file name: drv1440.bin
Enter target diskette drive: a:
Please insert a formatted diskette into
drive A: and press -ENTER- :
By now, your disks are created. You can now use the first one to boot.
Booting Debian
You are now ready to boot into Debian! Shut down your existing operating
system, turn off your computer, and place the Install/Rescue Disk into the
floppy drive. Now turn your computer back on. You should get a Welcome
screen with a boot prompt at the bottom.
2.5 Booting the Installation System
You should now have the boot prompt. Simply press Enter at this point.
Once you press Enter, you should see the message Loading..., and then
Uncompressing Linux..., and then a screenful or so of information about
the hardware in your system. In general, you can ignore these messages.
Linux will look for various hardware devices and will tell you what it
finds and doesn’t find. Don’t worry about messages at this point. Just
wait until you see the Color Selection screen. If you have trouble, see
section B.2 on page [*].
3. Step-by-Step Installation
dbootstrap is the name of the program that is run after you have booted
into the installation system. It is responsible for initial system
configuration and the installation of the “base system.”
The main job of dbootstrap and the main purpose of your initial system
configuration is to configure certain core elements of your system. For
instance, this includes your IP address, host name, and other aspects of
your networking setup, if any. This also includes the configuration of
“kernel modules,” which are drivers that are loaded into the kernel.
These modules include storage hardware drivers, network drivers, special
language support, and support for other peripherals. Configuring these
fundamental things is done first, because it is often necessary for the
system to function properly for the next steps of installation.
dbootstrap is a simple, character-based application. It is very easy to
use; generally, it will guide you through each step of the installation
process in a linear fashion. You can also go back and repeat steps if you
made a mistake. Navigation within dbootstrap is accomplished with the
arrow keys, Enter, and Tab.
3.1 Select Color or Monochrome Display
Once the system has finished booting, dbootstrap is invoked. The first
thing that dbootstrap asks about is your display. You should see the
“Select Color or Monochrome display” dialog box. If your monitor is
capable of displaying color, press Enter. The display should change from
black-and-white to color. Then press Enter again, on the “Next” item, to
continue with the installation.
If your monitor can display only black and white, use the arrow keys to
move the cursor to the “Next” menu item, and then press Enter to
continue with the installation.
3.2 Debian GNU/Linux Installation Main Menu
You may see a dialog box that says “The installation program is
determining the current state of your system and the next installation
step that should be performed.” This is a phase in which the installation
program automatically figures out what you probably need to do next. In
some cases, you may not even see this box.
During the entire installation process, you will be presented with the main
menu, titled “Debian GNU/Linux Installation Main Menu.” The
choices at the top of the menu will change to indicate your progress in
installing the system. Phil Hughes wrote in the Linux Journal[1]
that you could teach a chicken to install Debian! He meant that the
installation process was mostly just pecking at the Enter key.
The first choice on the installation menu is the next action that you should
perform according to what the system detects you have already done. It
should say “Next,” and at this point the next step in installing
the system will be taken.
3.3 Configure the Keyboard
Make sure the highlight is on the “Next” item and press Enter to go to
the keyboard configuration menu.
Move the highlight to the keyboard selection you desire and press Enter.
Use the arrow keys to move the highlight. In most cases, you can just use
the default U.S. layout.
3.4 Last Chance to Back Up!
Did we tell you to back up your disks? Here’s your first chance to wipe
out all of the data on your disks and your last chance to save your old
system. If you haven’t backed up all of your disks, remove the floppy from
the drive, reset the system, and run backups.
3.5 Partition a Hard Disk
Whatever the “Next” menu selection is, you can use the down-arrow key to
select “Partition a Hard Disk.” Go ahead and do this now, then press
Enter.
The “Partition a Hard Disk” menu item presents you with a list of disk
drives you can partition and runs a partitioning application called
cfdisk. You must create at least one “Linux native” (type 83) disk
partition, and you probably want at least one “Linux swap” (type 82)
partition, as explained in later in this section.
You will now create the partitions that you need to install Debian. For
this example, the assumption is that you are partitioning an empty hard
disk.
The boot partition must reside within the first 1,024 of cylinders of your
hard disk (see section 2.3.3 on page [*]). Keeping that in mind, use the
right-arrow key to highlight the “New” menu selection, and then
press Enter. You will be presented with the choice of creating a
primary partition or a logical partition. To help ensure that
the partition containing the boot information is within the first 1,024
cylinders, create a primary partition first. This primary partition will be
your “Linux native” partition.
Highlight the “Primary” menu selection and press Enter. Next you will
need to enter how large you want that partition to be. Review section
2.3.2 on page [*] if you’re not sure how large it should be. Remember to
leave enough space for your swap partition (see section 2.3.5 on page
[*]). Enter the parition size you want and then press Enter. Next you will
be asked if you want to place the partition at the beginning of free space
or at the end. Place it at the beginning to help ensure that it lies
within the first 1,024 cylinders. Highlight “Beginning” and press Enter.
At this point you will be brought back to the main screen. Notice that the
partition you created is listed. By default, a Linux native partition was
created. This partition must now be made bootable. Make sure that the
“Bootable” menu selection is highlighted and press Enter. The partition
should now have the word “Boot” listed under the “Flags” column.
With the remaining space, create another primary partition. Using the
down-arrow key, highlight the free space entry in the partition list.
Now highlight the “New” menu selection and proceed just as you
did when you created the first primary partition. Notice that the partition
is listed as a Linux native partition. Because this partition will be your
swap partition, it must be denoted as such. Make sure the partition you just
created (your swap partition) is highlighted and then press the left-arrow
key until the “Type” menu selection is highlighted, then press
Enter. You will be presented with a list of supported partition types. The
Linux swap partition type should already be selected. If it is not, enter
the number from the list that corresponds to the Linux swap partition (82),
and then press Enter. Your swap partition should now be listed as a Linux
swap partition under the “FS Type” column in the main screen.
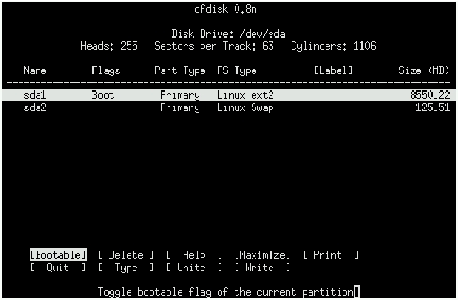
Figure 3.1: cfdisk screenshot
Your cfdisk screen should look something like the screenshot in Figure 3.1
on page [*]. The numbers may not be the same, but the Flags and FS Type
column shoulds be similar.
Until now, nothing on your disk has been altered. If you are satisfied
that the partition scheme you created is what you want, press the
left-arrow key until “Write” is highlighted, and press Enter. Your hard
disk has now been partitioned. Quit the cfdisk application by selecting
the “Quit” menu selection. Once you have left cfdisk, you should be back
in Debian’s dbootstrap installation application.
3.6 Initialize and Activate a Swap Partition
This will be the “Next” menu item once you have created one disk
partition. You have the choice of initializing and activating a new swap
partition, activating a previously-initialized one, or doing without a
swap partition.
A swap partition is strongly recommended, but you can do without one if
you insist and if your system has more than 4MB RAM. If you wish to do
this, select the “Do Without a Swap Partition” item from the menu and
move on to the next section.
It’s always permissible to reinitialize a swap partition, so select
“Initialize and Activate a Swap Partition” unless you are sure you know
what you are doing. This menu choice will first present you with a dialog
box reading “Please select the partition to activate as a swap device.”
The default device presented should be the swap partition you’ve already
set up; if so, just press Enter.
Next you have the option to scan the entire partition for unreadable disk
blocks caused by defects on the surface of the hard disk platters. This is
useful if you have MFM, RLL, or older SCSI disks, and it never hurts
(although it can be time-consuming). Properly working disks in most modern
systems don’t require this step, because they have their own internal
mechanisms for mapping out bad disk blocks.
Finally, there is a confirmation message because initialization will
destroy any data previously on the partition. If all is well, select
“Yes.” The screen will flash as the initialization program runs.
3.7 Initialize a Linux Partition
At this point, the next menu item presented should be “Initialize a Linux
Partition.” If it isn’t, either you haven’t completed the disk
partitioning process, or you haven’t made one of the menu choices dealing
with your swap partition.
You can initialize a Linux partition, or alternately you can mount a
previously initialized one. Note that dbootstrap will not upgrade an old
system without destroying it. If you’re upgrading, Debian can usually
upgrade itself, and you won’t need to use dbootstrap. The Debian 2.1
release notes contain upgrade instructions[2].
If you are using old disk partitions that are not empty, i.e., if you want
to just throw away what is on them, you should initialize them (which
erases all files). Moreover, you must initialize any partitions that you
created in the disk partitioning step. About the only reason to mount a
partition without initializing it at this point would be to mount a
partition upon which you have already performed some part of the
installation process using this same set of installation floppies.
Select the “Next” menu item to initialize and mount the / disk
partition. The first partition that you mount or initialize will be the
one mounted as / (pronounced “root”). You will be offered the choice to
scan the disk partition for bad blocks, as you were when you initialized
the swap partition. It never hurts to scan for bad blocks, but it could
take 10 minutes or more to do so if you have a large disk.
Once you’ve mounted the / partition, the “Next” menu item will be
“Install Operating System Kernel and Modules” unless you’ve already
performed some of the installation steps. You can use the arrow keys to
select the menu items to initialize or to mount disk partitions if you
have any more partitions to set up. If you have created separate
partitions for /var, /usr, or other filesystems, you should initialize or
mount them now.
3.7.1 Mount a Previously-Initialized Partition
An alternative to the “Initialize a Partition” step is the “Mount a
Previously-Initialized Partition” step. Use this if you are resuming an
installation that was interrupted or if you want to mount partitions that
have already been initialized.
3.8 Install Operating System Kernel and Modules
This should be the next menu step after you’ve mounted your root
partition, unless you’ve already performed this step in a previous run of
dbootstrap. First, you will be asked to confirm that the device you have
mounted on root is the proper one. Next, you will be offered a menu of
devices from which you can install the kernel. Choose the appropriate
device from which to install the kernel and modules; this will either be a
CD-ROM device or the first floppy device.
If you’re installing from floppies, you’ll need to feed in the Rescue
Floppy (which is probably already in the drive), followed by the Drivers
Floppy.
3.9 Configure PCMCIA Support
There is an alternate step, before the “Configure Device Driver
Modules” menu selection, called “Configure PCMCIA
Support.” This menu is used to enable PCMCIA support.
If you do have PCMCIA but are not installing your Debian system using it
(i.e., installation with a PCMCIA Ethernet card), you need not configure
PCMCIA at this point. You can easily configure and enable PCMCIA at a
later point, after installation is complete. However, if you are
installing by way of a PCMCIA network device, this alternate must be
selected, and PCMCIA support must be configured prior to configuring the
network.
If you need to install PCMCIA, select the alternate below “Configure
Device Driver Modules.” You will be asked which PCMCIA controller your
system contains. In most cases, this will be i82365. In some cases, it
will be tcic; your laptop’s vendor-supplied specifications should provide
the information. You can generally leave the next few sets of options
blank. Again, certain hardware has special needs; the Linux PCMCIA HOWTO[3]
contains plenty of information in case the default doesn’t work.
In some unusual cases, you may also need to modify the file
/etc/pcmcia/config.opts. You can open your second virtual terminal
(Left Alt-F2) and edit the file there and then reconfigure your PCMCIA, or
you can manually force a reload of the modules using insmod and rmmod.
Once PCMCIA is properly configured and installed, you should configure
your device drivers as described in the next section.
3.10 Configure Device Driver Modules
Select the “Configure Device Driver Modules” menu item and look for
devices that are on your system. Configure those device drivers, and they
will be loaded whenever your system boots.
You don’t have to configure all your devices at this point; what is
crucial is that any device configuration required for the installation of
the base system is done here.
At any point after the system is installed, you can reconfigure your
modules with the modconf program.
3.11 Configure the Network
You’ll have to configure the network even if you don’t have a
network, but you’ll only have to answer the first two
questions—“Choose the Host name,” and “Is your
system connected to a network?”
If you are connected to a network, you’ll need the information you
collected from 2.2.1. However, if your primary connection to the network
will be PPP, you should choose NOT to configure the network.
dbootstrap will ask you a number of questions about your network; fill in
the answers from 2.2.1. The system will also summarize your network
information and ask you for confirmation. Next, you need to specify the
network device that your primary network connection uses. Usually, this
will be eth0 (the first Ethernet device). On a laptop, it’s more likely
that your primary network device is pcmcia.
Here are some technical details you may find handy: The program assumes
the network IP address is the bitwise AND of your system’s IP address and
your netmask. It will guess the broadcast address is the bitwise OR of
your system’s IP address with the bitwise negation of the netmask. It will
guess that your gateway system is also your DNS server. If you can’t find
any of these answers, use the system’s guesses. You can change them once
the system has been installed, if necessary, by editing
/etc/init.d/network. (On a Debian system, daemons are started by scripts
in the directory /etc/init.d/.)
3.12 Install the Base System
During the “Install the Base System” step, you’ll be offered a menu of
devices from which you may install the base system. Here, you need to
select your CD-ROM device.
You will be prompted to specify the path to the base2_1.tgz file. If you
have official Debian media, the default value should be correct.
Otherwise, enter the path where the base system can be found, relative to
the media’s mount point. As with the “Install Operating System Kernel and
Modules” step, you can either let dbootstrap find the file itself or type
in the path at the prompt.
3.12.1 Configure the Base System
At this point you’ve read in all of the files that make up a minimal
Debian system, but you must perform some configuration before the system
will run.
You’ll be asked to select your time zone. There are many ways to specify
your time zone; we suggest you go to the “Directories:” pane and select
your country (or continent). That will change the available time zones, so
go ahead and select your geographic locality (i.e., country, province,
state, or city) in the “Timezones:” pane.
Next, you’ll be asked if your system clock is to be set to GMT or local
time. Select GMT (i.e., “Yes”) if you will only be running Linux on your
computer; select local time (i.e., “No”) if you will be running another
operating system as well as Debian. Unix (and Linux is no exception)
generally keeps GMT time on the system clock and converts visible time to
the local time zone. This allows the system to keep track of daylight
savings time and leap years, and even allows a user who is logged in from
another time zone to individually set the time zone used on his or her
terminal.
3.12.2 Make Linux Bootable Directly from the Hard Disk
If you elect to make the hard disk boot directly to Linux, you will be asked
to install a master boot record. If you aren’t using a boot manager
(and this is probably the case if you don’t know what a boot manager
is) and you don’t have another different operating system on the same
machine, answer “Yes” to this question. Note that if you answer
“Yes,” you won’t be able to boot into DOS normally on your
machine, for instance. Be careful. If you answer “Yes,” the next
question will be whether you want to boot Linux automatically from the hard
disk when you turn on your system. This sets Linux to be the bootable
partition—the one that will be loaded from the hard disk.
Note that multiple operating system booting on a single machine is still
something of a black art. This book does not even attempt to document the
various boot managers, which vary by architecture and even by
sub-architecture. You should see your boot manager’s documentation for
more information. Remember: When working with the boot manager, you can
never be too careful.
The standard i386 boot loader is called “LILO.” It is a complex program
that offers lots of functionality, including DOS, NT, and OS/2 boot
management. To find out more about this functionality, you can read the
documentation in /usr/doc/lilo after your system is set up.
3.13 Make a Boot Floppy
You should make a boot floppy even if you intend to boot the system from
the hard disk. The reason is that it’s possible for the hard disk
bootstrap to be mis-installed, but a boot floppy will almost always work.
Select “Make a Boot Floppy” from the menu and feed the system a blank
floppy as directed. Make sure the floppy isn’t write-protected, because
the software will format and write it. Mark this the “Custom Boot”
floppy and write-protect it once it has been written.
3.14 The Moment of Truth
You system’s first boot on its own power is what electrical engineers call
the “smoke test.” If you have any floppies in your floppy drive, remove
them. Select the “Reboot the System” menu item.
If are booting directly into Debian and the system doesn’t start up,
either use your original installation boot media (for instance, the Rescue
Floppy) or insert the Custom Boot floppy if you created one, and then reset
your system. If you are not using the Custom Boot floppy, you will
probably need to add some boot arguments. If booting with the Rescue Floppy
or similar technique, you need to specify rescue root=rootfs, where rootfs
is your root partition, such as /dev/sda1.
Debian should boot, and you should see the same messages as when you first
booted the installation system, followed by some new messages.
3.15 Set the Root Password
The root account is also called the superuser; it is a login
that bypasses all security protection on your system. The root account
should be used only to perform system administration and for as short a time
as possible.
Any password you create should contain from six to eight characters, and
it should contain both uppercase and lowercase characters, as well as
punctuation characters. Take extra care when setting your root password,
since it is such a powerful account. Avoid dictionary words or use of any
personal information that could be guessed.
If anyone ever tells you he needs your root password, be extremely wary.
You should normally never give out your root account, unless you are
administering a machine with more than one system administrator.
3.16 Create an Ordinary User
The system will ask you to create an ordinary user account. This account
should be your main personal login. You should not use the root
account for daily use or as your personal login.
Why not? It’s a lot harder to do damage to the system as an ordinary
user than as root; system files are protected. Another reason is that you
might be tricked into running a Trojan horse program—that is, a
program that takes advantage of your superuser powers to compromise the
security of your system behind your back. Any good book on Unix system
administration will cover this topic in more detail. Consider reading one if
this topic is new to you.
Name the user account anything you like. If your name is John Smith, you
might use “smith,” “john,” “jsmith,” or “js.”
3.17 Shadow Password Support
Next, the system will ask whether you want to enable shadow passwords.
This is an authentication system that makes your Linux system a bit more
secure. Therefore, we recommend that you enable shadow passwords.
Reconfiguration of the shadow password system can also be done later with
the shadowconfig program.
3.18 Remove PCMCIA
If you have no use for PCMCIA, you can choose to remove it at this point.
This will make your startup cleaner; also, it will make it easier to
replace your kernel (PCMCIA requires a lot of correlation between the
version of the PCMCIA drivers, the kernel modules, and the kernel itself).
In general, you will not need PCMCIA unless you’re using a laptop.
3.19 Select and Install Profiles
The system will now ask you if you want to use the pre-rolled software
configurations offered by Debian. You can always choose package-by-package
what you want to install on your new machine. This is the purpose of the
dselect program, described below. But this can be a long task with the
thousands of packages available in Debian!
So, you have the ability to choose tasks or profiles instead.
A task is work you will do with the machine, such as “Perl
programming” or “HTML authoring” or “Chinese word
processing.” You can choose several tasks. A profile is a
category your machine will be a member of, such as “Network
server” or “Personal workstation.” Unlike with tasks, you
can choose only one profile.
To summarize, if you are in a hurry, choose one profile. If you have more
time, choose the Custom profile and select a set of tasks. If you have
plenty of time and want very precise control on what is or is not
installed, skip this step and use the full power of dselect.
Soon, you will enter into dselect. If you selected tasks or profiles,
remember to skip the “Select” step of dselect, because the selections
have already been made.
A word of warning about the size of the tasks as they are displayed: The
size shown for each task is the sum of the sizes of its packages. If you
choose two tasks that share some packages, the actual disk requirement
will be less than the sum of the sizes for the two tasks.
Once you’ve added both logins (root and personal), you’ll be
dropped into the dselect program. dselect allows you to select
packages to be installed on your system. If you have a CD-ROM or hard
disk containing the additional Debian packages that you want to install on
your system, or if you are connected to the Internet, this will be useful to
you right away. Otherwise, you may want to quit dselect and start it later
after you have transported the Debian package files to your system. You must
be the superuser (root) when you run dselect. Information on how to use
dselect is given in section 3.20.
3.20 Package Installation with dselect
It is now time to install the software packages of your choice on your
Debian system. This is done using Debian’s package management tool,
dselect.
3.20.1 Introduction
This section documents dselect for first-time users. It makes no attempt
to explain everything, so when you first meet dselect, work through the
help screens.
dselect is used to select which packages you wish to install (there are
currently about 2,250 packages in Debian 2.1). It will be run for you
during the installation. It is a very powerful and somewhat complex tool.
As such, having some knowledge of it beforehand is highly recommended.
Careless use of dselect can wreak havoc on your system.
dselect will step you through the package installation process outlined
here:
1. Choose the access method to use.
2. Update list of available packages, if possible.
3. Select the packages you want on your system.
4. Install and upgrade wanted packages.
5. Configure any packages that are unconfigured.
6. Remove unwanted software.
As each step is completed successfully, dselect will lead you on to the
next. Go through them in order without skipping any steps.
Here and there in this document we talk of starting another shell. Linux
has six console sessions or shells available at any one time. You switch
between them by pressing Left Alt-F1 through Left Alt-F6, after which you
log in on your new shell and go ahead. The console used by the install
process is the first one, a.k.a. tty1, so press Left Alt-F1 when you want
to return to that process.
3.20.2 Once dselect Is Launched
Once in dselect, you will get this screen:
Debian Linux ‘dselect’ package handling frontend.
0. [A]ccess Choose the access method to use.
1. [U]pdate Update list of available packages, if possible.
2. [S]elect Request which packages you want on your system.
3. [I]nstall Install and upgrade wanted packages.
4. [C]onfig Configure any packages that are unconfigured.
5. [R]emove Remove unwanted software.
6. [Q]uit Quit dselect.
Let’s look at these one by one.
Access
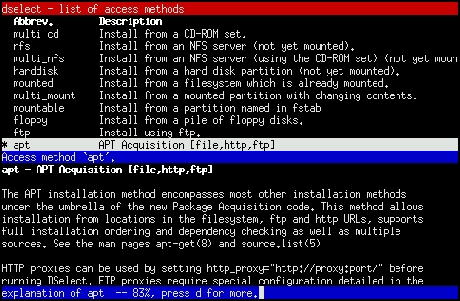
Figure 3.2: dselect Access screen
Here we tell dselect where our packages are. Ignore the order that these
appear in. It is very important that you select the proper method for
installation. You may have a few more methods listed, or a few less, or
you may see them listed in a different order; just don’t worry about it.
In the following list, we describe the different methods.
multi_cd.
Quite large and powerful, this complex method is the recommended
way of installing a recent version of Debian from a set of
multiple binary CDs. Each of these CDs should contain information
about the packages in itself and all prior CDs (in the file
Packages.cd). When you first select this method, be sure the
CD-ROM you will be using is not mounted. Place the last binary
disk of the set (we don’t need the source CDs) in the drive and
answer the questions you are asked:
CD-ROM drive location
Confirmation that you are using a multi-cd set
The location of the Debian distribution on the disk(s)
[ Possibly ] the location(s) of the Packages file(s)
Once you have updated the available list and selected the packages to be
installed, the multi_cd method diverges from normal procedure. You will
need to run an “install” step for each of the CDs you have, in turn.
Unfortunately, due to the limitations of dselect, it will not be able to
prompt you for a new disk at each stage; the way to work for each disk is
outlined here:
1. Insert the CD in your CD-ROM drive.
2. From the main dselect menu, select “Install.”
3. Wait until dpkg finishes installing from this CD. (It may report
installation successful, or possibly installation errors. Don’t worry
about these until later.)
4. Press Return to go back to the main dselect menu.
5. Repeat with the next CD in the set.
It may be necessary to run the installation step more than once to cover
the order of package installation; some packages installed early may need
to have later packages installed before they will configure properly.
Running a “Configure” step is recommended to help fix any packages that
may end up in this state.
multi_nfs, multi_mount. These are similar to the multi_cd method and
are refinements on the theme of coping with changing media—for
example, installing from a multi_cd set exported via NFS from another
machine’s CD-ROM drive. indexdselect!multi-NFS, multi-mount
installation
apt.
One of the best options for installation from a local mirror of
the Debian archive or from the network. This method uses the
“apt” system to do complete dependency analysis and ordering, so
it’s most likely to install packages in the optimal order.
Configuration of this method is straightforward. You may select any number
of different locations, mixing and matching file: URLs (local disks or NFS
mounted disks), http: URLs, or ftp: URLs. Note, however, that the HTTP and
FTP options do not support local authenticating proxies.
If you have proxy server for either HTTP or FTP (or both), make sure you
set the http_proxy and ftp_proxy environment variables, respectively. Set
them from your shell before starting dselect by using the following
command:
# export http_proxy=http://gateway:3128/
# dselect
Update
dselect will read the Packages or Packages.gz files from the mirror and
create a database on your system of all available packages. This may take
a while as it downloads and processes the files.
Select
Hang on to your hat. This is where it all happens. The object of the
exercise is to select just which packages you wish to have installed.
Press Enter. If you have a slow machine, be aware that the screen will
clear and can remain blank for 15 seconds. So don’t start bashing keys at
this point.
The first thing that comes up on the screen is page 1 of the Help file.
You can get to this help by pressing ? at any point in the “Select”
screens, and you can page through the help screens by hitting the . (full
stop) key.
Before you dive in, note these points:
◼ To exit the “Select” screen after all selections are complete, press
Enter. This will return you to the main screen if there is no problem
with your selection. Otherwise, you will be asked to deal with that
problem. When you are happy with any given screen, press Enter to get
out.
◼ Problems are quite normal and are to be expected. If you select
package A and that package requires package B to run, dselect will
warn you of the problem and will most likely suggest a solution. If
package A conflicts with package B (i.e., if they are mutually
exclusive), you will be asked to decide between them.
Let’s look at the top two lines of the Select screen. This header reminds
us of some of the special keys listed in Table 3.1.
Table 3.1: Special dselect keys
+------------------------------------------------------+
| Key | Description |
|------+-----------------------------------------------|
| + | Select a package for installation. |
|------+-----------------------------------------------|
| = | Place a package on hold |
|------+-----------------------------------------------|
| - | Remove a package. |
|------+-----------------------------------------------|
| _ | Remove a package and its configuration files. |
|------+-----------------------------------------------|
| i, I | Toggle/cycle information displays. |
|------+-----------------------------------------------|
| o, O | Cycle through the sort options. |
|------+-----------------------------------------------|
| v, V | A terse/verbose toggle. |
+------------------------------------------------------+
Table 3.2 lists the states that dselect uses to denote the status of each
package it is aware of.
Table 3.2: dselect Package States
+-----------------------------------------------+
| Flag | Meaning | Possible values |
|------+-----------------+----------------------|
| E | Error | Space, R, I |
|------+-----------------+----------------------|
| I | Installed State | Space, *, -, U, C, I |
|------+-----------------+----------------------|
| O | Old Mark | *, -, =, _, n |
|------+-----------------+----------------------|
| M | Mark | *, -, =, _, n |
+-----------------------------------------------+
Rather than spell all this out here, I refer you to the Help screens where
all is revealed. One example, though.
You enter dselect and find a line like this:
EIOM Pri Section Package Description
** Opt misc loadlin a loader (running under DOS) for LINUX
This is saying that loadlin was selected when you last ran dselect and
that it is still selected, but it is not installed. Why not? The answer
must be that the loadlin package is not physically available. It is
missing from your mirror.
The information that dselect uses to get all the right packages installed
is buried in the packages themselves. Nothing in this world is perfect,
and it does sometimes happen that the dependencies built into a package
are incorrect, which means that dselect simply cannot resolve the
situation. A way out is provided where the user can regain control; it
takes the form of the commands Q and X, which are available in the Select
screen.
Q
An override. Forces dselect to ignore the built-in dependencies
and to do what you have specified. The results, of course, will be
on your own head.
X
Use X if you get totally lost. It puts things back the way they
were and exits.
Select screen (dselect) Keys that help you not to get lost (!) are R, U,
and D.
R
Cancels all selections at this level. Does not affect selections
made at the previous level.
U
If dselect has proposed changes and you have made further changes
U will restore dselect’s selections.
D
Removes the selections made by dselect, leaving only yours.
An example follows. The boot-floppies package (not an example for
beginners, I know, but it was chosen because it has a lot of dependencies)
depends on these packages:
◼ libc6-pic
◼ slang1-pic
◼ sysutils
◼ makedev
◼ newt0.25
◼ newt0.25-dev
◼ popt
◼ zlib1g
◼ zlib1g-dev
◼ recode
The person maintaining boot-floppies also thinks that the following
packages should be installed. These are not, however, essential:
◼ lynx
◼ debiandoc-sgml
◼ unzip
When you select boot-floppies, dselect brings up the conflict resolution
screen. You’ll notice that all the required packages have been selected.
Pressing the R key puts things back to the starting point.
EIOM Pri Section Package Description
__ Opt admin boot-floppie Scripts to create the Debian
__ Opt devel newt0.25-dev Developer’s toolkit for newt
__ Opt devel slang1-dev The S-Lang programming library
__ Opt devel slang1-pic The S-Lang programming library
If you decide now that you don’t want boot-floppies, just press Enter.
Pressing the D key puts things the way I selected them in the first place:
EIOM Pri Section Package Description
_* Opt admin boot-floppie Scripts to create the Debian
__ Opt devel newt0.25-dev Developer’s toolkit for newt
__ Opt devel slang1-dev The S-Lang programming library
__ Opt devel slang1-pic The S-Lang programming library
Pressing the U key restores dselect’s selections:
EIOM Pri Section Package Description
_* Opt admin boot-floppie Scripts to create the Debian installation
_* Opt devel newt0.25-dev Developer’s toolkit for newt
_* Opt devel slang1-dev The S-Lang programming library
_* Opt devel slang1-pic The S-Lang programming library
I suggest running with the defaults for now; you will have ample
opportunities to add more later.
Whatever you decide, press Enter to accept and return to the main screen.
If this results in unresolved problems, you will be bounced right back to
another problem resolution screen.
The R, U, and D keys are very useful in “what if” situations.
You can experiment at will and then restore everything and start again.
Don’t look on them as being in a glass box labeled “Break
in Case of Emergency.”
After making your selections in the Select screen, press I to give you a
big window, press t to take you to the beginning, and then use the
Page Down key to look quickly through the settings. This way you can check
the results of your work and spot glaring errors. Some people have
deselected whole groups of packages by mistake and not noticed the error
until too late. dselect is a very powerful tool; don’t misuse
it.
You should now have the situation shown in Table 3.3.
Table 3.3: Expected Package Category States
+--------------------------------------+
| Package category | Status |
|------------------+-------------------|
| Required | all selected |
|------------------+-------------------|
| Important | all selected |
|------------------+-------------------|
| Standard | mostly selected |
|------------------+-------------------|
| Optional | mostly deselected |
|------------------+-------------------|
| Extra | mostly deselected |
+--------------------------------------+
Happy? Press Enter to exit the Select process. You can come back and run
Select again if you wish.
Install
dselect runs through the entire set of packages and installs those
selected. Expect to be asked to make decisions as you go. It is often
useful to switch to a different shell to compare, say, an old
configuration with a new one. If the old file is conf.modules, the new one
will be conf.modules.dpkg-dist.
The screen scrolls past fairly quickly on a fast machine. You can stop and
start it with Ctrl-s and Ctrl-q, respectively, and at the end of the run,
you will get a list of any uninstalled packages.
It can happen that a package does not get installed because it depends on
some other package that is listed for installation but is not yet
installed. The answer here is to run Install again. Cases have been
reported where it was necessary to run it four times before everything
slipped into place. This will vary by your acquisition method.
Configure
Most packages get configured in step 3, but anything left hanging can be
configured here.
Remove
Removes packages that are installed but no longer required.
Quit
I suggest running /etc/cron.daily/find at this point, because you have a
lot of new files on your system. Then you can use locate to get the
location of any given file.
3.20.3 A Few Hints in Conclusion
When the install process runs dselect for you, you will doubtless be eager
to get Debian running as soon as possible. Well, please be prepared to take
an hour or so to learn your way around and then get it right. When you enter
the Select screen for the first time, don’t make any selections
at all—just press Enter and see what dependency problems there are.
Try fixing them. If you find yourself back at the main screen, run Select
again.
You can get an idea of the size of a package by pressing i twice and
looking for the “Size” figure. This is the size of the compressed
package, so the uncompressed files will be a lot bigger (see
“Installed-Size,” which is in kilobytes, to know it).
Installing a new Debian system is a complex thing, but dselect can do it
for you as easy as can be. So take the time to learn how to drive it. Read
the help screens and experiment with i, I, o, and O. Use the R key. It’s
all there, but it’s up to you to use it effectively.
3.21 Glossary
The following terms will be useful to you throughout this book and in
general when you’re talking about Debian.
Package.
A file that contains everything needed to install, de-install, and
run a particular program. The program that handles packages is
dpkg. dselect is a front-end to dpkg. Experienced users often use
dpkg to install or remove a package.
Package names.
All package names have the form xxxxxxxxxxx.deb. Sample package
names include the following:
◼ efax_08a-1.deb
◼ lrzsz_0.12b-1.deb
◼ mgetty_0.99.2-6.deb
◼ minicom_1.75-1.deb
◼ term_2.3.5-5.deb
◼ uucp_1.06.1-2.deb
◼ uutraf_1.1-1.deb
◼ xringd_1.10-2.deb
◼ xtel_3.1-2.deb
4. Logging In
Your system is now installed! Pat yourself on the back for a job well
done! Now it’s time to start using the system. In this chapter, we
introduce you to the Debian command line, some security principles, and
how to exit the system. In later chapters, we’ll go into more detail on
these topics and introduce you to the Debian graphical interface, X11.
4.1 First Steps
After you quit dselect, you’ll be presented with the login: prompt. You
can now log in using the personal login and password you selected; your
system is now ready to use. Let’s examine what it means to log in and how
this process works.
To use Debian, you must identify yourself to the system. This is so it
knows who you are, what you have permission to do, and what your
preferences are.
To this end, you have a username or login. If you installed
Debian yourself, you should have been asked to give such a name during
installation. If you are logging on to a system administered by someone
else, you’ll have to ask him for an account on the system and a
corresponding username.
You also have a password, so no one else can pretend to be you. If you
don’t have a password, anyone can log on to your computer from the
Internet and do bad things. If you’re worried about security, you should
have a password.
Many people prefer to trust others not to do anything malicious with their
account; hopefully your work environment doesn’t encourage paranoia. This
is a perfectly reasonable attitude; it depends on your personal priorities
and your environment. Obviously a home system does not need to be as
secure as a military installation. Debian allows you to be as secure or as
insecure as you like.
When you start Debian, you’ll see a prompt: a request from the
computer for some information. In this case, the prompt is login:.
You should type your username and, when requested, your password. The
password does not appear on the screen as you type it. Press Enter after
both the username and the password. If you type your username or password
incorrectly, you’ll have to start over.
If you do it correctly, you’ll see a brief message and then a $
prompt. The $ is printed by a special program called the shell and is
thus called a shell prompt. This is where you give commands to the
system.
Try entering the command whoami now. There is a cursor to the right
of the shell prompt. Your cursor is a small underscore or rectangle that
indicates where you’re typing; it should move as you type. Always
press Enter when you’re done typing a shell command.
whoami tells your username. You’ll then get a new shell prompt.
For the rest of the book, when we say to enter a command, you should type
it at the shell prompt and press the Enter key.
When you’re done working, you may want to log out of the system. To exit
the shell, enter the exit command. Keep in mind that if you remain logged
in, someone could come along and use your account. Hopefully you can trust
those in your office or home not to do this; but if you do not trust your
environment, you should be certain to log out when you leave.
4.2 Command History and Editing the Command Line
Whatever you type after the shell prompt and before pressing Enter is called
a command line. It’s a line of text that commands the computer
to do something. The Debian default shell offers several features to make
entering command lines easy.
You can scroll up to previous commands to run them again, or you can modify
them slightly and then run them again. Try this: Enter any command,
such as whoami; then press the Up Arrow key. The whoami command will
reappear at the prompt. You can then press Enter to run whoami a second
time.
If you’ve entered several commands, you can keep pressing the Up Arrow key
to go back through them. This feature is handy if you’re doing the same
thing several times, or if you type a command incorrectly and want to go
back to fix it. You can press the Down Arrow key to move in the other
direction, toward your more recent commands. If there are no more commands
to move to, the computer will beep.
You can also move around on the command line to make changes. The easiest
way is with the Left and Right Arrow keys. Try typing whoasmi instead of
whoami, and then use the Left Arrow key to move back to the s. You can
erase the s with the Backspace or Delete keys.
There are more advanced features as well (no need to memorize them all
now, though). Try pressing Ctrl-a. This moves you to the beginning of the
line. Ctrl-k (the k stands for “kill”) deletes all characters until the
end of the line; try it from the middle of the command line. Using Ctrl-a
followed by Ctrl-k, you can delete the entire command line. Ctrl-y pastes
the last thing you killed, reinserting it at the current cursor position
(y stands for “yank,” as in “yank it back”). Ctrl-e will move the
cursor to the end of the command line.
Go ahead and play around with command-line editing to get a feel for it.
Experiment.
4.3 Working as Root
Because Debian is a multiuser system, it’s designed to keep any one user
or program from breaking the entire system. The kernel will not allow
normal users to change important system files. This means that things stay
the way they’re supposed to, safe from accidents, viruses, and even
malicious pranks. Unlike other operating systems, Debian is safe from
these threats. You won’t need an anti-virus program.
However, sometimes you need to change important system files; for example,
you might want to install new software or configure your network
connection. To do so, you have to have greater powers than a normal user;
you must become the root user (also called the superuser).
To become root, just log on with the username root and the root password;
this was set during installation, as described in section 3.15 on page
[*].
At many sites, only the system administrator has the root password, and only
the system administrator can do the things that one must be root to do. If
you’re using your own personal computer, you are the system
administrator, of course. If you don’t have root privileges, you will
have to rely on your system administrator to perform any tasks that require
root privileges.
Sometimes you’ll have the root password even on a shared corporate or
educational server, because the system administrator trusts you to use it
properly. In that case, you’ll be able to help administer the system and
customize it for your needs. But you should be sure to use the password
responsibly, respecting other users at all times.
If you have the password, try logging on as root now. Enter the whoami
command to verify your identity. Then log out immediately. When
you’re root, the kernel will not protect you from yourself, because
root has permission to do anything at all to the system. Don’t
experiment while you’re root. In fact, don’t do anything as root
unless absolutely necessary. This isn’t a matter of security, but
rather of stability. Your system will run much better if it can keep you
from making mistakes.
You may find the su command more convenient than logging in as root. su
allows you to assume the identity of another user, usually root unless you
specify someone else. (You can remember that su stands for Super User,
though some say it stands for Set UserID.)
Here’s something to try. Log on as yourself—that is, not as
root. Then your session will look something like the one in Figure 4.1.
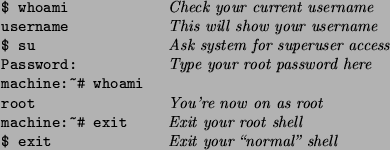
Figure 4.1: Sample session with su
When you’re doing system administration tasks, you should do as much as
possible as yourself. Then use su, do the part that requires root
privileges, and use the exit command to turn off privileges so you can no
longer harm anything.
You can use su to assume the identity of any user on the system, not just
root. To do this, type su user where user is the user you want
to become. You’ll have to know the user’s password, of course,
unless you’re root at the time or the user has no password.
4.4 Virtual Consoles
The Linux kernel supports virtual consoles. These provide a way of
making your single screen and keyboard seem like multiple terminals that are
connected to the same system. Thankfully, using virtual consoles is one of
the simplest things about Debian: There are “hot keys” for
switching among the consoles quickly. To try it, log in to your system and
press Alt-F2 (simultaneously press the left Alt key, and F2, that is,
function key number 2).
You should find yourself at another login prompt. Don’t panic: You are
now on virtual console (VC) number 2! Log in here and do some
things—more whoami commands or whatever—to confirm that this is
a real login shell. Now you can return to virtual console number 1 by
pressing Alt-F1. Or you can move on to a third virtual console, in
the obvious way (Alt-F3).
Debian comes with six virtual consoles enabled by default, which you
access with the Alt key and function keys F1 through F6. (Technically,
there are more virtual consoles enabled, but only six of them allow you to
log in. The others are used for the X Window system or other special
purposes.)
If you’re using the X Window system, it will generally start up on the
first unused virtual console—probably VC 7. Also, to switch from the X
virtual console to one of the first six, you’ll have to add Ctrl to
the key sequence. So that’s Ctrl-Alt-F1 to get to VC 1. But you can go
from a text VC to the X virtual console using only Alt. If you never leave
X, you won’t have to worry about this; X automatically switches you to
its virtual console when it starts up.
Once you get used to them, virtual consoles will probably become an
indispensable tool for getting many things done at once. (The X Window
system serves much the same purpose, providing multiple windows rather
than multiple consoles.) You can run a different program on each VC or log
on as root on one VC and as yourself on another. Or everyone in the family
can use his or her own VC; this is especially handy if you use X, in which
case you can run several X sessions at once on different virtual consoles.
4.5 Shutting Down
Do not just turn off the computer! You risk losing valuable data!
If you are the only user of your computer, you might want to turn the
computer off when you’re done with it.
To avoid possibly weakening some hardware components, only turn off the
computer when you’re done for the day. Power up and power down are the two
greatest contributors to wear and tear on computer components. Turning the
computer on and off once a day is probably the best compromise between
your electric bill and your computer’s lifespan.
It’s a bad thing to just press the power switch when you’re done
using the computer. It is also bad to reboot the machine (with the Reset
button) without first taking proper precautions. The Linux kernel, in order
to improve performance, has a disk cache. This means it temporarily stores
information meant for permanent storage in RAM. Because memory is thousands
of times faster than a disk, this makes many file operations move more
quickly. Periodically, the information Linux has in memory is actually
written to the disk. This is called syncing. In order to turn off or
reboot the computer safely, you’ll have to tell the computer to clear
everything out of memory and put it in permanent storage.
To reboot, just type reboot or press Ctrl-Alt-Del (that’s Ctrl, Alt, and
Delete).
To shut down, you’ll have to log in as root. As root, just type the
command shutdown -h now. The sytem will go through the entire shutdown
procedure, including the sync command, which clears the disk cache as
described above. When you see System halted, it’s safe to turn off the
computer. If you have Advanced Power Management (APM) support in your
kernel and BIOS, the computer might shut itself off and save you the
trouble. APM is common in laptops and is also found in certain desktop
mainboards.
5. The Basics
It’s now time to explore the system in more detail. You’ve seen how to log
in and shut down the system. In this chapter, we explore the Linux comand
line, how Linux deals with files and directories, and some basics on
identifying yourself to others.
5.1 The Command Line and Man Pages
We’ve already discussed the command line—that is, commands you
type after the shell prompt. This section describes the structure of more
complicated command lines.
A minimal command line contains just a command name, such as whoami. But
other things are possible. For example, you might type: man whoami. This
command requests the online manual for the whoami program (you may have to
press the space bar to scroll through the documentation or press q to quit).
A more complicated example is man -k PostScript. This command line has three
parts. It begins with the command name, man. Then it has an option or
switch, -k, followed by an argument, PostScript. Some people
refer to everything except the command name as the parameters of the
command. So, options and arguments are both parameters.
Options change the behavior of a command, switching on particular features
or functionality. They usually have a - before them. The GNU utilities
also have “long forms” for the options; the long form of -k is -apropos.
You can enter man -h or man -help to get a full list of options for the
man command. Every command will have its own set of options, though most
have -help and -version options. Some commands, such as tar, do not
require the “-” before their options for historical reasons.
Anything that isn’t an option and isn’t the command name is an
argument (in this case, PostScript). Arguments can serve many
purposes; most commonly, they are filenames that the command should operate
on. In this case, PostScript is the word you want man to search for. In the
case of man whoami, the argument was the command you wanted information
about.
Here’s a breakdown of the man -k PostScript command line:
man.
The command name, tells the computer to look at the manual pages.
These provide documentation for commands. For example, man whoami
will give you documentation on the whoami command.
-k.
The option, changes the behavior of man. Normally man expects a
command name, such as whoami, for an argument and looks for
documentation of that command. But with the -k or -apropos option,
it expects the argument to be a keyword. It then gives a list of
all manual pages with that keyword in their description.
PostScript.
is the argument; because we used the -k option, it’s the keyword
to search for.
-k and PostScript are both parameters.
Go ahead and type man -k PostScript, and you will see a list of all the
manual pages on your system that have something to do with PostScript. If
you haven’t installed much software, you might see the message
PostScript: nothing appropriate instead.
5.1.1 Describing the Command Line
Note: You can skip this section if you want to move on.
There’s a traditional, concise way of describing command syntax.
Syntax means the correct ways to combine various options and arguments.
For example, if you type man man to get the manual page about man,
you’ll see several syntax descriptions beginning with the command name
man. One of them will look like this: man -k [-M path] keyword ...
Anything in brackets ([]) is an optional unit. In this case you don’t have
to use the -M option, but if you do, you must use a path argument. You
must use the -k option and the keyword argument. The ... means that you
could have more of whatever came before it, so you could look up several
keywords.
Let’s look at one of the more complex descriptions from the man manual
page:
man [-c|-w|-tZT device] [-adhu7V]
[-m system[,...]] [-L locale] [-p string]
[-M path] [-P pager] [-r prompt] [-S list]
[-e extension] [[section] page ...] ...
There’s no need to go through all of this (and don’t worry about what it
all means), but do pay attention to the organization of the description.
First, clusters of options usually mean you can use one or more of them in
different combinations, so -adhu7V means you can also use -h. However, you
can’t always use all combinations; this description doesn’t make that
clear. For example, -h is incompatible with other options, but you could
do man -du. Unfortunately, the description’s format does not make this
clear.
Second, the | symbol means “or.” So you can use the -c, the -w,
or the -tZT option, followed by a device argument.
Third, notice that you can nest the brackets, because they indicate optional
units. So if you have a section, you must also have a page, because e
page is not optional within the [[section] page] unit.
There’s no need to memorize any of this, just refer to this section as you
read documentation.
5.2 Files and Directories
Files are a facility for storing and organizing information,
analogous to paper documents. They’re organized into
directories, which are called folders on some other systems.
Let’s look at the organization of files on a Debian system:
/.
A simple / represents the root directory. All other files and
directories are contained in the root directory. If you are coming
from the DOS/Windows world, / is very similar to what C:is for
DOS, that is the root of the filesystem. A notable difference
between DOS and Linux however, is that DOS keeps several
filesystems: C: (first hard disk), A: (first floppy disk), and D:
(either CD-ROM or second hard disk), whereas Linux has all its
files organized above the same / root.
/home/janeq.
This is the home directory of user “janeq.” Reading left to
right, to get to this directory you start in the root directory,
enter directory home, and then enter directory janeq.
/etc/X11/XF86Config.
This is the configuration file for the X Window system. It resides
in the X11 subdirectory of the /etc directory. /etc is in turn a
subdirectory of the root directory, /.
Things to note:
◼ Filenames are case-sensitive. That is, MYFILE and MyFile are
different files.
◼ The root directory is referred to as simply /. Don’t confuse this
“root” with the root user, the user on your system with “super
powers.”
◼ Every directory has a name, which can contain any letters or symbols
except /. The root directory is an exception; its name is /
(pronounced “slash” or “the root directory”), and it cannot be
renamed.
◼ While you can use almost any letters or symbols in a filename, in
practice it’s a bad idea. It is better to avoid characters that often
have special meanings on the command line, including: { } ( ) [ ]
’ ‘ " \/ > < | ; ! # & ^ * %
◼ Also avoid putting spaces in filenames. If you want to separate words
in a name, good choices are the period, hyphen, and underscore. You
could also capitalize each word, LikeThis.
◼ Each file or directory is designated by a fully-qualified filename,
absolute filename, or path, giving the sequence of directories which
must be passed through to reach it. The three terms are synonymous.
All absolute filenames begin with the / directory, and there’s a /
before each directory or file in the filename. The first / is the name
of a directory, but the others are simply separators to distinguish
the parts of the filename.
◼ The words used here can be confusing. Take the following example:
/usr/share/keytables/us.map.gz. This is a fully-qualified filename;
some people call it a path. However, people will also refer to
us.map.gz alone as a filename.
◼ There is also another use for the word “path.” The intended meaning
is usually clear from the context.
◼ Directories are arranged in a tree structure. All absolute filenames
start with the root directory. The root directory has a number of
branches, such as /etc and /usr. These subdirectories in turn branch
into still more subdirectories, such as /etc/init.d and /usr/local.
The whole thing together is called the “directory tree.”
◼ You can think of an absolute filename as a route from the base of the
tree (/) to the end of some branch (a file). You’ll also hear people
talk about the directory tree as if it were a family tree: Thus
subdirectories have “parent,” and a path shows the complete ancestry
of a file.
◼ There are also relative paths that begin somewhere other than the root
directory. More on this later.
◼ No directory corresponds to a physical device, such as your hard disk.
This differs from DOS and Windows, in which all paths begin with a
device name such as C:\. The directory tree is meant to be an
abstraction of the physical hardware, so you can use the system
without knowing what the hardware is. All your files could be on one
disk—or you could have 20 disks, some of them connected to a
different computer elsewhere on the network. You can’t tell just by
looking at the directory tree, and nearly all commands work just the
same way no matter what physical device(s) your files are really on.
Don’t worry if all this isn’t completely clear yet. There are many
examples to come.
5.2.1 Using Files: A Tutorial
To use your system, you’ll have to know how to create, move, rename, and
delete files and directories. This section describes how to do so with the
standard Debian commands.
The best way to learn is to try things. As long as you aren’t root
(and haven’t yet created any important personal files), you cannot
mess up too seriously. Jump in—type each of these commands at the
prompt and press Enter.
pwd
One directory is always considered the current working directory for
the shell you’re using. You can view this directory with the pwd
command, which stands for Print Working Directory. pwd prints the name of
the directory you’re working in—probably /home/yourname.
ls
ls stands for “list,” as in “list files.” When you type ls, the system
displays a list of all the files in your current working directory. If
you’ve just installed Debian, your home directory may well be empty. If
your working directory is empty, ls produces no output, because there are
no files to list.
cd /
cd means “change directory.” In this case, you’ve asked to change to the
root directory.
pwd
This verifies that you’re working in the root directory.
ls
Lets you see what’s in /.
cd
Typing cd with no arguments selects your home directory— /home/ yourname
—as the current working directory. Try pwd to verify this.
Before continuing, you should know that there are actually two different
kinds of filenames. Some of them begin with /, the root directory, such as
/etc/profile. These are called absolute filenames because they refer
to the same file no matter what your current directory is. The other kind
of filename is relative.
Two directory names are used only in relative filenames: . and ...
The directory . refers to the current directory, and .. is the parent
directory. These are “shortcut” directories. They exist in
every directory. Even the root directory has a parent
directory—it’s its own parent!
So filenames that include . or .. are relative, because their meaning
depends on the current directory. If I’m in /usr/bin and type ../etc,
I’m referring to /usr/etc. If I’m in /var and type ../etc,
I’m referring to /etc. Note that a filename without the root directory
at the front implicitly has ./ at the front. So you can type local/bin, or
./local/bin and it means the same thing.
A final handy tip: The tilde ~ is equivalent to your home directory. So
typing cd ~ is the same as typing cd with no arguments. Also, you can type
things like cd ~/practice/mysubdirectory to change to the directory
/home/yourname/practice/mysubdirectory. In a similar way, ~myuser is
equivalent to the home directory of the user “myuser,” which is probably
something like /home/myuser; so ~myuser/docs/debian.ps is equivalent to
/home/myuser/doc/debian.ps.
Here are some more file commands to try out, now that you know about
relative filenames. cd to your home directory before you begin.
mkdir practice
In your home directory, make a directory called practice. You’ll use this
directory to try out some other commands. You might type ls to verify that
your new directory exists.
cd practice
Changes the directory to practice.
mkdir mysubdirectory
Creates a subdirectory of practice.
cp /etc/profile .
cp is short for “copy.” /etc/profile is just a random file on your
system, don’t worry about what it is for now. We’ve copied it to . (recall
that . just means “the directory I’m in now,” or the current working
directory). So this creates a copy of /etc/profile and puts it in your
practice directory. Try typing ls to verify that there’s indeed a file
called profile in your working directory, alongside the new
mysubdirectory.
more profile
This lets you view the contents of the file profile. more is used to view
the contents of text files. It’s called more because it shows one
screenful of the file at a time, and you press the space bar to see more.
more will exit when you get to the end of the file, or when you press q
(quit).
more /etc/profile
Verifies that the original looks just like the copy you made.
mv profile mysubdirectory
mv stands for “move.” You’ve moved the file profile from the current
directory into the subdirectory you created earlier.
ls
Verifies that profile is no longer in the current directory.
ls mysubdirectory
Verifies that profile has moved to mysubdirectory.
cd mysubdirectory
Changes to the subdirectory.
mv profile myprofile
Note that unlike some operating systems, there is no difference between
moving a file and renaming it. Thus there’s no separate rename command.
Note that the second argument to mv can be a directory to move the file or
directory into, or it can be a new filename. cp works the same way.
As usual, you can type ls to see the result of mv.
mv myprofile ..
Just as . means “the directory I’m in now,” .. means “parent of the
current directory,” in this case the practice directory you created
earlier. Use ls to verify that that’s where myprofile is now.
cd ..
Changes directories to the parent directory—in this case practice, where
you just put myprofile.
rm myprofile
rm means “remove,” so this deletes myprofile. Be careful!
Deleting a file on a GNU/Linux system is permanent—there is no
undelete. If you rm it, it’s gone, forever. Be careful! To
repeat, deleting a file on a GNU/Linux system is
permanent—there is no undelete. If you rm it, it’s
gone, forever.
rmdir mysubdirectory
rmdir is just like rm, only it’s for directories. Notice that rmdir only
works on empty directories. If the directory contains files, you must
delete those files first, or alternatively you can use rm -r in place of
rmdir.
cd ..
This moves out of the current directory, and into its parent directory.
Now you can type the following:
rmdir practice
This will delete the last remnants of your practice session.
So now you know how to create, copy, move, rename, and delete files and
directories. You also learned some shortcuts, like typing simply cd to jump
to your home directory, and how . and .. refer to the current directory and
its parent, respectively. You should also remember the concept of the
root directory, or /, and the alias ~ for your home directory.
5.2.2 Dot Files and ls -a
When you type ls, files beginning with a dot are not listed.
Traditionally, files that contain configuration information, user
preferences, and so on begin with a dot; these are hidden and out of your
way while you do your day-to-day work. Sample dot files are ~/.emacs,
~/.newsrc, ~/.bashrc, ~/.xsession, and ~/.fvwmrc. These are used by Emacs,
news readers, the Bash shell, the X Window system, and the fvwm window
manager, respectively. It is conventional to end the dot filename with rc,
but some programs don’t. There are also directories beginning with a dot,
such as ~/.gimp and ~/.netscape, which store preferences for the Gimp and
Netscape.
Sometimes a program will create a dot file automatically; for example,
Netscape allows you to edit your preferences with a graphical dialog box
and then it saves your choices. Other times you will create them yourself
using a text editor; this is the traditional way to do it, but you have to
learn the peculiar format of each file—inconvenient at first, but it can
give you a lot of power.
To see dot files, you must use the -a option to ls. The long form of -a is
-all, if you find that easier to remember. You can also use -A or
-almost-all, which displays all dot files except . and ... Remember that .
is the current directory, and .. is the parent of the current directory;
because these are guaranteed to be in every directory, there is no real
reason to list them with ls. You already know they are there.
5.3 Processes
We mentioned before that GNU/Linux is a multitasking system. It can
do many tasks at once. Each of these tasks is called a process. The
best way to get a sense of this is to type top at the shell prompt.
You’ll get a list of processes, sorted according to how much of the
computer’s processing time they’re using. The order will
continuously change before your eyes. At the top of the display,
there’s some information about the system: how many users are logged
in, how many total processes there are, how much memory you have and how
much you’re using.
In the far left column, you’ll see the user owning each process. The far
right column shows which command invoked the process. You’ll probably
notice that top itself, invoked by you, is near the top of the list
(because anytime top checks on CPU usage, it will be active and using CPU
to do the check).
Note that in all the commands ending in “d” —such as kflushd and inetd
—the “d” stands for daemon.
Daemon originally meant Disks And Extensions MONitor. A daemon is a
non-interactive process, that is, it’s run by the system and users never
have to worry about it. Daemons provide services like Internet
connectivity, printing, or e-mail.
Now press u and give top your username when it asks. The u command asks to
see only those processes belonging to you; it allows you to ignore all the
daemons and whatever other people are doing. You might notice bash, the
name of your shell. You’ll pretty much always be running bash.
Note that column two of the top display shows you the PID, or Process
IDentification number. Each process is assigned a unique PID. You can use
the PID to control individual processes (more on that later). Another useful
trick is to press ? to get a list of top commands.
You may wonder about the difference between a “process” and a
“program.” In practice, people use the terms interchangeably.
Technically, the program is the set of instructions written by a
programmer and kept on disk. The process is the working instantiation
of the program kept in memory by Linux. But it’s not that important to
keep the terms straight.
Much of your interaction with a computer involves controlling processes.
You’ll want to start them, stop them, and see what they’re up
to. Your primary tool for this is the shell.
5.4 The Shell
The shell is a program that allows you to interact with your
computer. It’s called a shell because it provides an environment for
you to work in—sort of a little electronic home for you as you
compute. (Think hermit crab.)
The simplest function of the shell is to launch other programs. You type
the name of the program you want to run, followed by the arguments you
want, and the shell asks the system to run the program for you.
Of course, graphical windowing systems also fill this need. Technically,
Windows 95 provides a graphical shell, and the X Window system is another
kind of graphical shell. But “shell” is commonly used to mean
“command-line shell.”
Needless to say, the hackers who work on shells aren’t satisfied with
simply launching commands. Your shell has a bewildering number of
convenient and powerful features if you would like to take advantage of
them.
There are countless different shells available; most are based on either the
Bourne shell or the C shell, two of the oldest shells. The
original Bourne shell’s program name is sh, while csh is the C shell.
Bourne shell variants include the Bourne Again Shell from the GNU project
(bash, the Debian default), the Korn shell (ksh), and the Z shell (zsh).
There is also ash, a traditional implementation of the Bourne shell. The
most common C shell variant is tcsh (the t pays tribute to the TENEX and
TOPS-20 operating systems, which inspired some of tcsh’s improvements
over csh).
bash is probably the best choice for new users. It is the default and has
all the features you’re likely to need. But all the shells have loyal
followings; if you want to experiment, install some different shell
packages and change your shell with the chsh command. Just type chsh,
supply a password when asked, and choose a shell. When you next log in,
you’ll be using the new shell.
5.5 Managing Processes with bash
Debian is a multitasking system, so you need a way to do more than one
thing at once. Graphical environments like X provide a natural way to do
this; they allow multiple windows on the screen at any one time.
Naturally, bash (or any other shell) provides similar facilities.
Earlier you used top to look at the different processes on the system. Your
shell provides some convenient ways to keep track of only those processes
you’ve started from the command line. Each command line starts a
job (also called a process group) to be carried out by the
shell. A job can consist of a single process or a set of processes in a
pipeline (more on pipelines later).
Entering a command line will start a job. Try typing man cp, and the cp
manual page will appear on the screen. The shell will go into the
background and return when you finish reading the manual page (or you can
press q to quit rather than scrolling through the whole thing).
But say you’re reading the manual page, and you want to do something
else for a minute. No problem. Press Ctrl-z while you’re reading to
suspend the current foreground job and put the shell in the
foreground. When you suspend a job, bash will first give you some
information on it, followed by a shell prompt. You will see something like
this on the screen:
NAME cp - copy files SYNOPSIS cp [options] source
--More--
[1]+ Stopped man cp
$
Note the last two lines. The next to last is the job information, and then
you have a shell prompt.
bash assigns a job number to each command line you run from the
shell. This allows you to refer to the process easily. In this case, man cp
is job number 1, displayed as [1]. The + means that this is the last job you
had in the foreground. bash also tells you the current state of the
job—Stopped—and the job’s command line.
There are many things you can do with jobs. With man cp still suspended,
try the following commands:
man ls
Starts a new job.
Ctrl-z
Suspends the man ls job; you should see its job information.
man mv
Starts yet another job.
Ctrl-z
Suspends it.
jobs
Asks bash for a display of current jobs. The result looks like this:
{$} jobs
[1] Stopped man cp
[2]- Stopped man ls
[3]+ Stopped man mv
{$}
Notice the - and +, denoting respectively the next to last and last
foreground jobs.
fg
Places the last foreground job (man mv, the one with the +) in the
foreground again. If you press the space bar, the man page will continue
scrolling.
Ctrl-z
Re-suspends man mv.
fg %1
You can refer to any job by placing a % in front of its number. If you use
fg without specifying a job, the last active one is assumed.
Ctrl-z
Re-suspends man cp.
kill %1
Kills off job 1. bash will report the job information, which will look
like this:
$ kill %1
[1]- Terminated man cp
$
bash is only asking the job to quit, and sometimes a job will not want to
do so. If the job doesn’t terminate, you can add the -KILL[1]
option to kill to stop asking and start demanding. For example:
$ kill -KILL %1
[1]- Killed man mv
$
The -KILL option forcibly and unconditionally kills off the job.
In technical terms, kill simply sends a signal. By default, it sends a
signal that requests termination (TERM, or signal 15) but you can also
specify a signal, and signal 9 (KILL) is the signal that forces
termination. The command name kill is not necessarily appropriate to the
signal sent; for example, sending the TSTP (terminal stop) signal suspends
the process but allows it to be continued later.
top
This brings the top display back up. Give the u command in top to see only
your processes. Look in the right-hand column for the man ls and man mv
commands. man cp won’t be there because you killed it. top is showing you
the system processes corresponding to your jobs; notice that the PID on
the left of the screen does not correspond to the job number.
You may not be able to find your processes because they’re off the bottom
of the screen; if you’re using X (see Chapter 9 on page [*]), you can
resize the xterm to solve this problem.
Even these simple jobs actually consist of multiple processes, including
the man process and the pager more, which handles scrolling one page at a
time. You may notice the more processes are also visible in top.
You can probably figure out how to clean up the remaining two jobs. You
can either kill them (with the kill command) or foreground each one (with
fg) and exit it. Remember that the jobs command gives you a list of
existing jobs and their status.
One final note: The documentation for bash is quite good, but it is found
in the Info help system rather than the man pages. To read it, type info
bash. See section A.1.1 for instructions on using the info program. bash
also contains a very good summary of its commands accessible by the help
command. help displays a list of available topics; more information about
each of them is accessible with the command help topic name. Try typing
help cd, for example. This will give you details on the -P and -L
arguments recognized by cd.
5.6 A Few bash Features
This section mentions just a few of the most commonly used Bash features;
for a more complete discussion see Chapter 6.
5.6.1 Tab Completion
The bash shell can guess what filename or command you are trying to type
and automatically finish typing it for you. Just type the beginning of a
command or filename and press Tab. If bash finds a single unique
completion, it will finish the word and put a space after it. If it finds
multiple possible completions, it will fill out the part all completions
have in common and beep. You can then enter enough of the word to make it
unique and press Tab again. If it finds no completions, it will simply
beep.
5.7 Managing Your Identity
Unix-like systems are multiuser, and so you have your own electronic
identity as a user on the system. Type finger yourusername to look at
some of the information about you that’s publically available. To
change the name and shell listed there, you can use the commands chfn and
chsh. Only the superuser can change your login (username) and directory.
You’ll notice that it says “No plan.” A “plan”
is just some information you can make available to others. To create a plan,
you put whatever information you want people to see in a file called .plan.
To do this you’ll use a text editor; see section 8.2 on page [*]. Then
finger yourself to see your plan. Others can finger you to see your plan and
to check whether you’ve received new mail or read your mail.
Note that this finger information is available to the entire Internet by
default. If you don’t want this, read about configuring inetd and the file
/etc/services. Eventually the installation manual will describe this
configuration, but for now you might try the man pages or just put
nonsense in for your finger information.
6. Using the Shell
As you have been reading this book, you’ve been interacting with the shell
already. The shell is the program that reads your commands and then does
what you ask it to. In this chapter, you explore the shell in greater
detail, with a special eye towards customizing the shell to work as you
want it to.
6.1 Environment Variables
Every process has an environment associated with it. An environment
is a collection of environment variables. A variable is a changeable
value with a fixed name. For example, the name EMAIL could refer to the
value joe@nowhere.com. The value can vary; EMAIL could also refer to
jane@somewhere.com.
Because your shell is a process like any other, it has an environment. You
can view your shell’s environment by entering the printenv command. Figure
6.1 has some sample output from printenv. On your system, the output will be
different but similar.
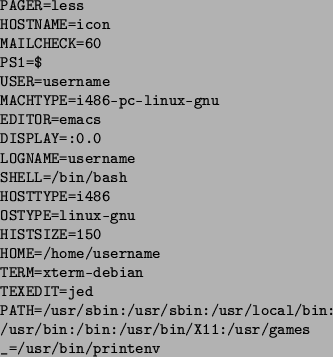
Figure 6.1: Sample printenv output
Environment variables are one way to configure the system. For example,
the EDITOR variable lets you select your preferred editor for posting
news, writing e-mail, and so on.
Setting environment variables is simple. For practice, try customizing
your shell’s prompt and your text file viewer with environment variables.
First, let’s get a bit of background information.
man less
This command lets you view the online manual for the less command. In
order to show you the text one screenful at a time, man invokes a pager
that shows you a new page of text each time you press the space bar. By
default, it uses the pager called more.
Go ahead and glance over the man page for less, which is an enhanced
pager. Scroll to a new page by pressing space; press q to quit. more will
also quit automatically when you reach the end of the man page.
export PAGER=less
After reading about the advantages of less, you might want to use it to
read man pages. To do this, you set the environment variable PAGER.
The command to set an environment variable within bash always has this
format:
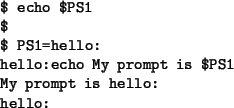
Figure 6.2: Changing the prompt
export NAME=value
export means to move the variable from the shell into the environment.
This means that programs other than the shell (for instance, a file
viewer) will be able to access it.
echo $PAGER
This is the easiest way to see the value of a variable. $PAGER tells the
shell to insert the value of the PAGER variable before invoking the
command. echo echoes back its argument: in this case, it echoes the current
PAGER value, less.
man more
Displays the more manual. This time, man should have invoked the less
pager.
less has lots of features that more lacks. For example, you can scroll
backward with the b key. You can also move up and down (even sideways)
with the arrow keys. less won’t exit when it reaches the end of the man
page; it will wait for you to press q.
You can try out some less-specific commands, like b, to verify that they
don’t work with more and that you are indeed using more.
unset PAGER
If you don’t want to specify a pager anymore, you can unset the variable.
man will then use more by default, just as it did before you set the
variable.
echo $PAGER
Because PAGER has been unset, echo won’t print anything.
PS1=hello:
Just for fun, change your shell prompt. $ should now change; see Figure
6.2 for details.
export is not necessary, because you’re changing the shell’s own
behavior. There’s no reason to export the variable into the
environment for other programs to see. Technically, PS1 is a shell
variable rather than an environment variable.
If you wanted to, you could export the shell variable, transforming it
into an environment variable. If you do this, programs you run from the
shell can see it.
6.2 Where Commands Reside: The PATH Variable
When you type a command into the shell, it has to find the program on your
hard disk before executing it. If the shell had to look all over the disk,
it would be very slow; instead, it looks in a list of directories contained
in the PATH environment variable. This list of directories makes up the
shell’s search path; when you enter a command, it goes through
each one in turn looking for the program you asked to run.
You may need to change the PATH variable if you install programs yourself
in a non-standard location. The value of PATH is a colon-separated list of
directories. The default value on Debian systems is as follows:
/usr/local/bin:/usr/bin:/bin:/usr/bin/X11:/usr/games
This value is defined in the file /etc/profile and applies to all users.
You can easily change the value, just as you can change any environment
variable. If you type the command ls, the shell will first look in
/usr/local/bin; ls isn’t there, so it will try /usr/bin; when that fails,
it will check /bin. There it will discover /bin/ls, stop its search, and
execute the program /bin/ls. If /usr/bin/X11/ls existed (it doesn’t, but
pretend), it would be ignored.
You can see which ls the shell is going to use with the type command.
type ls will give you the answer /bin/ls. Try it yourself.
Try asking where type itself resides:
$ type type
type is a shell builtin
type isn’t actually a program; it’s a function provided by the shell.
However, you use it just like an external program.
There are a number of commands like this; type man builtins to read the
man page describing them. In general, you don’t need to know whether a
command is a builtin or a real program; however, builtins will not show up
in the output of ps or top because they aren’t separate processes. They’re
just part of the shell.
6.3 Configuration Files
Many applications on Linux systems allow you to alter how they behave at
certain times by altering files containing configuration information.
These configuration files may contain application start-up information,
run-time settings and application shutdown settings. In general, a
configuration filename is based on the name of the application for which
it contains settings. Such a naming convention allows you to more readily
determine which configuration file contains settings for a given
application.
6.3.1 System-Wide Versus User-Specific
Configuration
It’s important to remember that there are two different kinds of
configurations on a Debian system. System-wide configuration affects
all users. System-wide settings are made in the /etc directory, so you
generally must be root in order to change system-wide settings. You might
configure the way the system connects to the Internet, for example, or have
web browsers on the system always start on the company home page. Since you
want these settings to apply to all users, you make the changes in /etc.
Sample configuration files in /etc include /etc/X11/XF86Config,
/etc/lynx.cfg, and /etc/ppp/options. In fact, nearly all the files in /etc
are configuration files.
User configuration affects only a single user. Dotfiles are used for
user configuration. For example, the file ~/.newsrc stores a list of which
USENET (discussion group) articles you have read and which groups you
subscribe to. This allows news readers such as trn or GNUS to display unread
articles in the groups you’re interested in. This information will be
different for every user on the system, so each user has his own .newsrc
file in his home directory.
6.4 Aliases
If you use the same command often, you might get tired of typing it. bash
lets you write shorter aliases for your commands.
Say you always use the -almost-all and -color=auto options to ls. You
quickly get tired of typing ls -almost-all -color=auto. So you make an
alias:
alias myls=’ls -almost-all -color=auto’
Now you can type myls instead of the full command. To see what myls really
is, run the command type myls. To see a list of aliases you’ve defined,
simply type alias on a line by itself.
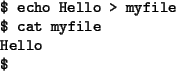
Figure 6.3: Redirecting output
6.5 Controlling Input and Output
Throughout your experiences with Linux, you will most likely find that
manipulating application input and output can be a very powerful thing to
do. This section describes some of the things that controlling input and
output can do for you.
6.5.1 stdin, stdout, Pipelines, and Redirection
Every process has at least three connections to the outside world. The
standard input is one source of the process’s data; the
standard output is one place the process sends data; and the
standard error is a place the process can send error messages. (These
are often abbreviated stdin, stdout, and stderr.)
The words “source” and “place” are intentionally vague. These standard
input and output locations can be changed by the user; they could be the
screen, the keyboard, a file, even a network connection. You can specify
which locations to use.
When you run a program from the shell, usually standard input comes from
your keyboard, and standard output and error both go to your screen.
However, you can ask the shell to change these defaults.
For example, the echo command sends it output to standard output, normally
the screen. But you can send it to a file instead with the output
redirection operator, >. For example, to put the word
“Hello” in the file myfile, use this command:
echo Hello > myfile
Use cat or your text file pager (more or less) to view myfile’s contents;
see Figure 6.3.
You can change the standard input of a command with the input redirection
operator, <. For example, cat < myfile will display the contents
of myfile. This is not useful in practice; for convenience, the cat command
accepts a filename argument. So you can simply say cat myfile, and the
effect will be the same. redirection operators
Under the hood, cat < myfile means that the shell opens myfile and then
feeds its contents to the standard input of cat. cat myfile, without the
redirection operator, means that the cat command receives one argument
(myfile) opens the file itself, and then displays the file.
There’s a reason for the double functionality, however. For example, you
can connect the standard output of one command to the standard input of
another. This is called a pipeline, and it uses the pipe operator[1], |.
Perhaps you want to see the GNU General Public License in reverse. To do
this, you use the tac command (it’s cat, only backward). Try it out:
tac /usr/doc/copyright/GPL
Unfortunately, it goes by too quickly to read. So you only get to see a
couple of paragraphs. The solution is a pipeline:
tac /usr/doc/copyright/GPL | less
This takes the standard output of tac, which is the GPL in reverse, and
sends it to the standard input of less.
You can chain as many commands together as you like. Say you have an
inexplicable desire to replace every G with Q. For this you use the
command tr G Q, like this:
tac /usr/doc/copyright/GPL | tr G Q | less
You could get the same effect using temporary files and redirection, for
example:
tac /usr/doc/copyright/GPL > tmpfile
tr G Q < tmpfile > tmpfile2
less < tmpfile2
rm tmpfile tmpfile2
Clearly a pipeline is more convenient.
6.6 Filename Expansion
Often you want a command to work with a group of files. Wildcards are
used to create a filename expansion pattern: a series of characters
and wildcards that expands to a list of filenames. For example, the pattern
/etc/* expands to a list of all[2]
the files in /etc.
* is a wildcard that can stand for any series of characters, so the
pattern /etc/* will expand to a list of all the filenames beginning with
/etc/.
This filename list is most useful as a set of arguments for a command. For
example, the /etc directory contains a series of subdirectories called
rc0.d, rc1.d, etc. Normally to view the contents of these, you would type
the following:
ls /etc/rc0.d /etc/rc1.d /etc/rc2.d /etc/rc3.d
ls /etc/rc4.d /etc/rc5.d /etc/rc6.d /etc/rcS.d
This is tedious. Instead, you can use the ? wildcard as shown here:
ls /etc/rc?.d
/etc/rc?.d expands to a list of filenames that begin with rc, followed by
any single character, followed by .d.
Available wildcards include the following:
* Matches any group of 0 or more characters.
? Matches exactly one character.
[...] If you enclose some characters in brackets, the result is a
wildcard that matches those characters. For example, [abc] matches either a,
or b, or c. If you add a ^ after the first bracket, the sense is reversed;
so [^abc] matches any character that is not a, b, or c. You can include a
range, such as [a-j], which matches anything between a and j. The match is
case sensitive, so to allow any letter, you must use [a-zA-Z].
Expansion patterns are simple once you see some concrete examples:
*.txt This will give you a list of all filenames that end in .txt,
since the * matches anything at all.
*.[hc] This gives a list of filenames that end in either .h or .c.
a?? This gives you all three-letter filenames that begin with a.
[^a]?? This gives you all three-letter filenames that do not begin
with a.
a* This gives you every filename that starts with a, regardless of
how many letters it has.
7. More on Files
In section 5.2 on page [*], we covered moving and renaming files with mv,
copying them with cp, removing them with rm, removing directories with
rmdir, and creating directories with mkdir. This chapter will cover some
more aspects of working with files.
Permissions
GNU and Unix systems are set up to allow many people to use the same
computer, while keeping certain files private or keeping certain people
from modifying certain files. You can verify this for yourself. Log in as
yourself, i.e. NOT as root.
whoami
This verifies that you are not root. Then enter the following command:
rm /etc/resolv.conf
You should be told Permission denied. /etc/resolv.conf is an essential
system configuration file; you aren’t allowed to change or remove it
unless you’re root. This keeps you from accidentally messing up the
system, and if the computer is a public one (such as at an office or
school), it keeps users from messing up the system on purpose.
Now type ls -l /etc/resolv.conf.
This will give you output that looks something like this:
-rw-r-r- 1 root root 119 Feb 23 1997 /etc/resolv.conf
The -l option to ls requests all that additional information. The info on
the right is easy: The size of the file is 119 bytes; the date the file
was last changed is February 23, 1997; and the file’s name is
/etc/resolv.conf. On the left side of the screen, things are a little more
complicated.
First, the brief, technical explanation: The -rw-r-r- is the mode of
the file, the 1 is the number of hard links to this file (or the number of
files in a directory), and the two roots are the user and group owning the
file, respectively.
So that was cryptic. Let’s go through it slowly.
7.1.1 File Ownership
Every file has two owners: a user and a group. The above case is a little
confusing because there’s a group called root in addition to the root
user. Groups are just collections of users who are collectively permitted
access to some part of the system. A good example is a games group. Just
to be mean, you might create a group called games on your computer and
then set up your system so that only people in a games group are allowed
to play games.
Here’s a more practical example. Consider a case in which you’re setting
up a computer for a school. You might want certain files to be accessible
only to teachers, not students, so you put all the teachers in a single
group. Then you can tell the system that certain files belong to members
of the group teachers, and that no one else can access those files.
Let’s explore groups on the system. First, you can use the groups command
at the shell prompt. This will show you a list of the groups to which you
belong. Here’s an example:
$ groups
system-wide configuration!permissions!file
ownershipusername dialout cdrom floppy audio
It’s likely that you’re a member of only one group, which is identical to
your username. However, root can add you to other groups. The above
example shows a person that is a member of five groups.
less /etc/group
This file lists the groups that exist on your system. Notice the root
group (the only member of this group is the root user), and the group that
corresponds to your username. There are also groups like dialout (users
who are allowed to dial out on the modem) and floppy (users who can use
the floppy drive). However, your system is probably not configured to make
use of these groups. It’s likely that only root can use the floppy or the
modem right now. For details about this file, try reading man group.
ls -l /home
This command shows you that every user’s directory is owned by that user
and that user’s personal group.
Tip: If you just installed Debian, you may be the only user. You can use
the adduser command to add more users to the system.
7.1.2 Mode
In addition to being owned by one user and one group, every file and
directory also has a mode, which determines who’s allowed to read, write,
and execute the file (and run it, if it’s a program). There are a few
other things also determined by the mode, but they’re advanced topics so
we’ll skip them for now.
The mode looks like this in the ls output: -rw-r-r-. For now, we’ll
consider nine of these parts: those that control read, write, and
execute permissions for the user owning the file, the
group owning the file, and others (everyone on the system,
sometimes called world).
In the mode line, the first “element” gives the file type. The - in this
case means it’s a regular file. If it was d, we’d be looking at a
directory. There are also other possibilities too complex to go into here;
for details, see section 13.2.2 on page [*].
The remaining nine elements are used to display the file’s mode. The basic
9 bits (read, write, and execute for user, group, and other) are displayed
as three blocks of rwx.
So if all permissions are turned on and this is a regular file, the mode
will look like this: -rwxrwxrwx. If it was a directory with all
permissions turned off for others and full permissions for user and group,
it would be drwxrwx--.
Table 7.1: Permissions in Linux
+------------------------------------------------------------------------------+
| Code | Name | Allows for Files | Allows for Directories |
|------+---------+--------------------------+----------------------------------|
| r | read | Examine contents of file | List contents of directory |
|------+---------+--------------------------+----------------------------------|
| w | write | Modify file | Add or remove files in directory |
|------+---------+--------------------------+----------------------------------|
| x | execute | Run as a command | Access files in directory |
+------------------------------------------------------------------------------+
Table 7.1 describes the meaning of the read, write, and execute
permissions for both files and directories.
Directory modes can be a little confusing, so here are some examples of
the effects of various combinations:
r-
The user, group, or other with these permissions may list the contents of
the directory, but can do nothing else. The files in the directory can’t
be read, changed, deleted, or manipulated in any way. The only permitted
action is reading the directory itself, that is, seeing what files it
contains.
rw-
Write permission has no effect in the absence of execute permission, so
this mode behaves just like the above mode.
r-x
This mode permits the files in a directory to be listed and permits access
to those files. However, files can’t be created or deleted. Access means
that you can view, change, or execute the files as permitted by the files’
own permissions.
-x
Files in this directory can be accessed, but the contents of the directory
can’t be listed, so you have to know what filename you’re looking for in
advance (unless you’re exceptionally good at guessing). Files can’t be
created or deleted.
rwx
You can do anything you want with the files in this directory, as long as
it’s permitted by the permissions on the files themselves.
Directory write permission determines whether you can delete files in a
directory. A read-only file can be deleted if you have permission to write
to the directory containing it. You can’t delete a file from a read-only
directory even if you’re allowed to make changes to the file.
This also means that if you own a directory you can always delete files
from it, even if those files belong to root.
Directory execute permission determines whether you have access to files -
and thus whether file permissions come into play. If you have execute
permissions to a directory, file permissions for that directory become
relevant. Otherwise, file permissions just don’t matter; you can’t access
the files anyway.
7.1.3 Permissions in Practice
This section goes through a short example session to demonstrate how
permissions are used. To change permissions, we’ll use the chmod command.
cd; touch myfile
There are a couple of new tricks here. First, you can use ; to put two
commands on one line. You can type the above as:
$ cd
$ touch myfile
or as:
$ cd; touch myfile
Either way the same thing will end up happening.
Recall that cd by itself returns you to your home directory. touch is
normally used to change the modification time of the file to the current
time. But it has another interesting feature: If the file doesn’t exist,
touch creates the file. So you’re using it to create a file to practice
with. Use ls -l to confirm that the file has been created and notice the
permissions mode:
$ ls -l
-rw-r-r- 1 user user 0 Nov 18 22:04 myfile
Obviously the time and user/group names will be different when you try it.
The size of the file is 0, because touch creates an empty file. -rw-r-r-
is the default permissions mode on Debian.
chmod u+x myfile
This command means to add (+) execute (x) permissions for the user (u) who
owns the file. Use ls -l to see the effects.
chmod go-r myfile
Here you’ve subtracted (-) read permission (r) from the group (g) owning
the file and from everyone else (others, o). Again, use ls -l to verify
the effects.
chmod ugo=rx myfile
Here you’ve set (=) user, group, and other permissions to read and
execute. This sets permissions to exactly what you’ve specified
and unsets any other permissions. So all rx should be set, and all w should
be unset. Now, no one can write to the file.
chmod a-x myfile
a is a shortcut for ugo, or “all.” So all the x permissions should now
be unset.
rm myfile
With this command, you’re removing the file, but without write
permissions. rm will ask if you’re sure by displaying the following
message:
rm: remove ‘myfile’, overriding mode 0444?
You should respond by typing y and pressing Enter. This is a feature of
rm, not a fact of permissions. Permission to delete a file comes from the
directory permissions, and you have write permission in the directory.
However, rm tries to be helpful, figuring that if you didn’t want to
change the file (and thus remove write permission), you don’t want to
delete it either, so it asks you.
What was that 0444 business in the question from rm? The permissions mode
is a twelve-digit binary number, like this: 000100100100. 0444 is this
binary number represented as an octal (base 8) number, which is the
conventional way to write a mode. So you can type chmod 444 myfile instead
of chmod ugo=r myfile.
7.2 Files Present and Their Locations
Now that you can navigate the directory tree, let’s take a guided tour of
the files and directories you created when you installed Debian. If you’re
curious, cd to each directory and type ls to see its contents. If the
listing doesn’t fit on the screen, try ls | less, where | is the “pipe”
character, generally found on the same key with backslash.
/ As already mentioned, this is the root directory, which contains every
other directory.
/root
But don’t get /confused with /root! /root is the home directory of
the root user, or superuser. It’s a directory called /root, but it
isn’t the root directory /.
/home This is where all normal users—that is, all users except
root—have their home directories. Each home directory is named after
the user who owns it, for example, /home/jane. If you’re using a large
system at a school or business, your system administrator may create
additional directories to contain home directories: /home1 and /home2 for
example. On some other systems, you’ll see an additional level of
subdirectories: /home/students/username, /home/staff/username, etc.
Your home directory is where you put all your personal work,
e-mail and other documents, and personal configuration
preferences. It’s your home on the system.
/bin
This directory contains “binaries,” executable files that are
essential to the operation of the system. Examples are the shell
(bash) and file commands such as cp.
/sbin
This directory contains “system binaries,” utilities that the
root user or system administrator might want to use, but that you
probably won’t want to use in your day-to-day activities.
/usr
/usr contains most of the files you’ll be interested in. It has
many subdirectories. /usr/bin and /usr/sbin are pretty much like
/bin and /sbin, except that the directories in /usr are not
considered “essential to the operation of the system.”
While not essential to getting the computer working, /usr does
contain the applications you’ll use to get real work done. Also in
/usr, you’ll find the /usr/man, /usr/info, and /usr/doc
directories. These contain manual pages, info pages, and other
documentation, respectively. And don’t forget /usr/games!
/usr/local
The Debian system doesn’t install anything in this directory. You
should use it if you want to install software that you compile
yourself or any software not contained in a Debian package. You
can also install software in your home directory if you’ll be the
only one using it.
/etc
/etc contains all the system-wide configuration files. Whenever
you want to change something that affects all users of your
computer—such as how you connect to the Internet or what kind of
video card you have—you’ll probably have to log on as root and
change a file in /etc.
/tmp
Here you’ll find temporary files, most of them created by the
system. This directory is generally erased on a regular basis or
every time you reboot the system. You can create files here if you
want, just be aware that they might get deleted automatically.
/var
/var contains “variable” files that the system changes
automatically. For example, incoming mail is stored here. The
system keeps a log of its actions here. There are a number of
other automatically generated files here as well. You’ll mostly be
interested in the contents of /var/log, where you can find error
messages that can help you figure out what you’re system’s up to
if something goes wrong.
Clearly there are many more directories on the system—far too many to
describe every one.
For changing things, you’ll usually want to confine yourself to your home
directory and /etc. On a Debian system, there’s rarely an occasion to
change anything else, because everything else is automatically installed
for you.
/etc is used to configure the system as a whole. You’ll use your own home
directory, a subdirectory of /home, for configuring your own preferences
and storing your personal data. The idea is that on a day-to-day basis,
you confine yourself to /home/yourname, so there’s no way you can break
anything. Occasionally you log in as root to change something in a
system-wide directory, but only when it’s absolutely necessary. Of course,
if you’re using Debian at a school or business and someone else is the
system administrator, you won’t have root access and will be able to
change only your home directory and any other directory that you own. This
limits what you can do with the system.
7.3 File Compression with gzip
Often it would be nice to make a file smaller—say, to download it
faster, or so it takes up less space on your disk. The program to do this
is called gzip (GNU zip). Here’s how it works:
$ cd; cp /etc/profile ./mysamplefile
This switches to your home directory and copies an arbitrarily chosen file
(/etc/profile) to your current directory, in the process renaming it
mysamplefile. This gives you a file to play with when using gzip.
$ ls -l
Lists the contents of the current directory. Note the size of
mysamplefile.
$ gzip mysamplefile
Compresses mysamplefile.
$ ls -l
Observe the results of this command: mysamplefile is now called
mysamplefile.gz . It’s also a good bit smaller.
$ gunzip mysamplefile.gz; ls -l
This uncompresses the file. Observe that mysamplefile has returned to its
original state. Notice that to uncompress, one uses gunzip, not gzip.
$ rm mysamplefile
Use this command to remove the file, since it was just to practice with.
7.4 Finding Files
There are two different facilities for finding files: find and locate.
find searches the actual files in their present state. locate searches an
index generated by the system every morning at 6:42 a.m. (this is a cron
job, explained elsewhere in this book). locate won’t find any files that
were created after the index was generated. However, because locate
searches an index, it’s much faster—like using the index of a book
rather than looking through the whole thing.
To compare the two ways of finding files, pretend you can’t remember where
the X configuration file XF86Config resides.
$ locate XF86Config
This should be pretty fast. You’ll get a list of filenames that contain
XF86Config, something like this:
/etc/X11/XF86Config
/usr/X11R6/lib/X11/XF86Config
/usr/X11R6/lib/X11/XF86Config.eg
/usr/X11R6/man/man5/XF86Config.5x.gz
Now try the find command:
$ find / -name XF86Config
You will hear a lot of disk activity, and this will take a lot longer.
Results will look something like this:
/etc/X11/XF86Config
/usr/X11R6/lib/X11/XF86Config
find: /var/spool/cron/atjobs: Permission denied
find: /var/spool/cron/atspool: Permission denied
find: /var/lib/xdm/authdir: Permission denied
Notice that find found only files that were named exactly XF86Config,
rather than any files containing that string of letters. Also, find actually
tried to look in every directory on the system—including some where
you didn’t have read permissions. That’s why you got the
Permission denied messages.
The syntax is different as well. With find, you had to specify what
directory to search in, whereas locate automatically chose the root
directory. And you had to specify a search by name using the -name option.
You could also have searched for files using many other criteria, such as
modification date or owner. To have find search for files whose names
match XF86Config, you’d have to use a wildcard:
$ find / -name ’*XF86Config*’
Like most of the command line tools, find accepts wildcards as arguments.
In general, find is a more powerful utility, and locate is faster for
everyday quick searches. The full range of possible searches would take a
long time to explain; for more details , type info find, which will bring
up the very thorough info pages on find and locate.
7.5 Determining a File’s Contents
Debian comes with a utility that can guess at the contents of a file for
you. Although it is not 100% accurate, you can use the following command
to explore your system:
$ file /bin/cp
You should see something like this:
/bin/cp: ELF 32-bit LSB executable, Intel 386, version 1
Skipping the technical parts, this is an executable file for Intel
machines.
$ file /etc/init.d/boot
The preceding command gives this response:
/etc/init.d/boot: Bourne shell script text
meaning that this is a text file containing a Bourne shell script.
7.6 Using a File Manager
Instead of moving files around by hand, you can use a file manager.
If you move a lot of files around, a file manager can make your work more
efficient. There are text-based file managers, such as GNU Midnight
Commander (mc), and a number of file managers for the X Window system (for
example gmc for the X Window version of GNU Midnight Commander).
Describing each of these is outside the scope of this book, but you may
want to try them out if the command line doesn’t meet your needs.
8. Working with Text Files
Text files are prevelant on a GNU/Linux system. They hold everything from
documentation to configuration files. Fortunately, it’s easy to work with
them.
8.1 Viewing Text Files
A text file is simply a normal file that happens to contain
human-readable text. There’s nothing special about it otherwise. The
other kind of file, a binary file, is meant to be interpreted by the
computer.
You can view either kind of file with the less file pager if you have it
installed (install it if you haven’t, it’s quite useful). Type less
/etc/profile to view a sample text file. Notice that you can read the
characters even if their meaning is obscure. Type less /bin/ls to view a
binary file. As you can see, the ls program is not meant to be read by
humans.
Sometimes, you’ll find files that end with .gz. These files may be viewed
with zless; you can run it like so:
zless /usr/doc/ae/changelog.Debian.gz
Tip: zless is great for viewing documentation, which is often shipped in .gz
form.
The difference between the two kinds of files is purely a matter of what
they contain, unlike in some other systems (such as DOS and MacOS), which
actually treat the files differently.
Text files can contain shell scripts, documentation, copyright notices, or
any other human-readable text.
Incidentally, this illustrates the difference between source code and
binary executables. /bin/ls is a binary executable you can download
from Debian, but you can also download a text file that tells the computer
how to create /bin/ls. This text file is the source code. Comparing /bin/ls
to /etc/profile illustrates how important source code is if someone wants to
understand and modify a piece of software. Free software provides you or
your consultants with this all-important source code.
8.2 Text Editors
A text editor is a program used to create and change the contents of
text files. Most operating systems have a text editor: DOS has edit, Windows
has Notepad, MacOS has SimpleText.
Debian provides a large variety of text editors. vi and Emacs are the
classic two, which are probably both the most powerful and the most widely
used. Both vi and Emacs are quite complex and require some practice, but
they can make editing text extremely efficient. Emacs runs both in a
terminal and under the X Window system; vi normally runs in a terminal but
the vim variant has a -g option that allows it to work with X. text
editors
Simpler editors include nedit, ae, jed, and xcoral. nedit and xcoral
provide easy-to-use X Window system graphical interfaces. There are also
several vi variants. Additionally, you can find and a GNU Emacs variant
called XEmacs.
This book does not cover the use of any particular editor in detail,
though we will briefly introduce ae since it is small, fast, and can be
found even on the Debian rescue disks, so it pays to know a bit about it
for usage in a pinch. When you need to do more serious editing, check out
vim or GNU Emacs. Emacs provides an excellent interactive tutorial of its
own; to read it, load Emacs with the emacs command and type F1 t. Emacs is
an excellent choice for new users interested in a general-purpose or
programming editor.
8.3 Using ae
You can start ae by giving it the name of a file to edit, like so:
$ ae filename.txt
This will bring up an editor screen. The top part of this screen provides
some quick help; the bottom shows the file you’re editing. Moving around
in this editor is simple; just use the arrow keys. You can save the file
by pressing C-x C-s and then exit the editor by pressing C-x C-c. Once you
feel comfortable with the editor, you can press C-x C-h to turn off the
help. That’s it! Knowing this will let you do basic editing. For
programming or more detailed editing work, you’ll want to investigate
other editors as discussed earlier.
9. The X Window System
This chapter describes the X Window system graphical user interface. It
assumes that you have already successfully configured X as described in
the Installation Manual (again, the install manual is not yet written; for
now you will need to use the XFree86 HOWTO, the contents of /usr/doc/X11,
and this chapter). Once you install X, you can enter the X environment by
typing startx or via xdm, depending on your choice during configuration.
9.1 Introduction to X
A GUI (Graphical User Interface) is part and parcel of the Windows and Mac
operating systems. It’s basically impossible to write an application for
those systems that does not use the GUI, and the systems can’t be used
effectively from the command line. GNU/Linux is more modular, that is,
it’s made up of many small, independent components that can be used or not
according to one’s needs and preferences. One of these components is the X
Window system, or simply X.
This component is also sometimes called X11. Please note that “X
Windows” is not correct.
X itself is a means for programs to talk to your mouse and video card
without knowing what kind of mouse and video card you have. That is, it’s
an abstraction of the graphics hardware. User applications talk to X in
X’s language; X then translates into the language of your particular
hardware. This means that programs only have to be written once, and they
work on everyone’s computer.
In X jargon, the program that speaks to the hardware is known as an X
server. User applications that ask the X server to show windows or
graphics on the screen are called X clients. The X server includes a video
driver, so you must have an X server that matches your video card.
The X server doesn’t provide any of the features one might expect from a
GUI, such as resizing and rearranging windows. A special X client, called
a window manager, draws borders and title bars for windows, resizes and
arranges windows, and provides facilities for starting other X clients
from a menu. Specific window managers may have additional features.
Window managers available on a Debian system include fvwm, fvwm2, icewm,
afterstep, olvwm, wmaker, twm, and enlightenment. You’ll probably want to
try them all and pick your favorite.
Neither the X server nor the window manager provide a file manager; that
is, there aren’t any windows containing icons for your files and
directories. You can launch a file manager as a separate application, and
there are many of them available. The GNOME desktop project is developing
an icon-based file manager and other GUI facilities. See the GNOME
homepage[1] for the latest news on this.
A final feature of X is its network transparency, meaning that X clients
don’t care if they’re talking to an X server on the same machine or an X
server somewhere on the network. In practical terms, this means you can
run a program on a more powerful remote machine but display it on your
desktop computer.
9.2 Starting the X Environment
There are two ways to start X. The first is to start X manually when you
feel like using it. To do so, log in to one of the text consoles and type
startx. This will start X and switch you to its virtual console.
The second (and recommended) way to use X is with xdm or X Display
Manager. Basically, xdm gives you a nice graphical login prompt on the X
virtual console (probably VC 7), and you log in there.
By default, either method will also start an xterm, which is a small
window containing a shell prompt. At the shell prompt, you can type any
commands just as you would on a text VC. So you can follow all the
examples in this book using xterm; the only difference between an xterm
and the text console is that you don’t have to log on to the xterm because
you already logged on to X.
There are also a lot of things you can do only in X, which are covered in
this chapter.
One note: The default xterm window has a smallish font. If you have a
small monitor or very high resolution or bad eyesight, you may want to fix
this. Follow these steps:
1. Move the mouse pointer into the center of the xterm window.
2. Hold down the Control key and the right mouse button
simultaneously. This will give you a font menu.
3. Point to the font you want and release the mouse button.
9.3 Basic X Operations
There are certain commonly used operations in X that you should
familiarize yourself with. This section describes some of the basic
operations that you may find useful.
9.3.1 The Mouse
The mouse in X works pretty much the same as the mouse on other systems,
except that it has three buttons. If your mouse has only two, you can
simulate the middle button by clicking both buttons simultaneously. This
is kind of tricky and annoying, so investing in a $15 three-button mouse
probably isn’t a bad idea. These are available from most computer
retailers.
The buttons are numbered from left to right assuming you have a
right-handed mouse. So button one is on the left, two is in the middle,
and three is on the right. You may see either the numbers or the locations
in documentation.
X has a simple built-in copy-and-paste facility. To select text to copy,
you click and drag with the left mouse button. This should select the text
to copy, assuming the application you’re using has copy-and-paste support.
To paste the text, you click the middle mouse button in a different X
application. For example, if you receive an e-mail containing an URL, you
can select the URL with the left button and then click in your web
browser’s “Location” field with the middle button to paste it in.
9.3.2 X Clients
Programs that communicate with the X server are called X clients. Most of
these programs will ask the X server to display windows on the screen.
You start an X client the same way you start any other Debian program.
Simply type the name of the client on the command line. Try typing xterm
into an existing xterm window, and a new xterm client will appear on the
screen.
You may notice that the original xterm is now useless, because your shell
is waiting for the second xterm to finish. To avoid this problem, you can
run the X client in the backgroundby adding a & after the command name
like this: xterm &. If you forget, you can place a running process in the
background. First suspend the process with CTRL-z, and then place it in
the background with the bg command.
If you use a program often, your window manager will generally provide a
way to put that program on a convenient graphical menu.
9.3.3 Troubleshooting
Sometimes when you launch an X client from a graphical menu, you won’t be
able to see any error messages if it fails. You can find any error
messages in the file ~/.xsession-errors.
9.3.4 Leaving the X Environment
To leave X, you need to use a menu. Unfortunately for beginners, this is
different for every window manager, and for most window managers, it can
be configured in many ways. If there’s an obvious menu, look for an entry
like “Exit” or “Close Window Manager.” If you don’t see a menu, try
clicking each of the mouse buttons on the background of the screen. If all
else fails, you can forcibly kill the X server by pressing
CTRL-ALT-Backspace. Forcibly killing the server destroys any unsaved data
in open applications.
9.4 Customizing Your X Startup
When you start X, Debian runs some shell scripts that start your window
manager and other X clients. By default, a window manager, an xconsole,
and an xterm are started for you.
To customize your X startup, the file /etc/X11/config must contain the
line allow-user-xsession. If it does not, log in as root and add the line
now. Then log back in as yourself and continue the tutorial.
You can see how Debian’s X startup works in the file /etc/X11/ Xsession.
Note that you can change the behavior of /etc/X11/Xsession by modifying
the file /etc/X11/config, which specifies a few system-wide preferences.
To run the clients of your choice when X starts, you create an executable
shell script called .xsession in your home directory.
$ touch ~/.xsession
This creates the file.
$ chmod u+x ~/.xsession
This makes the file executable.
Once .xsession is created, you need to edit it to do something useful with
your favorite text editor. You can do anything you want to in this script.
However, when the script’s process terminates, X also terminates.
In practical terms, this means that you often end the script with a call
to exec. Whatever program you exec will replace the script process with
itself, so commands found after the exec line will be ignored. The program
you exec will become the new owner of the script process, which means that
X will terminate when this new program’s process terminates.
Say you end your .xsession with the line exec fvwm. This means that the
fvwm window manager will be run when X starts. When you quit the fvwm
window manager, your X session will end, and all other clients will be
shut down. You do not have to use a window manager here; you could exec
xterm, in which case typing exit in that particular xterm would cause the
entire X session to end.
If you want to run other clients before you use exec, you will need to run
them in the background. Otherwise .xsession will pause until each client
exits and then continue to the next line. See the previous section on
running jobs in the background (basically you want to put an ampersand at
the end, as in xterm &).
You can take advantage of this behavior, though. If you want to run
commands at the end of your X session, you can have your .xsession run a
window manager or the like and wait for it to finish. That is, leave off
the exec and the &; just enter fvwm by itself. Then put the commands of
your choice after fvwm.
It would probably help to look at a few sample .xsession files. In all the
examples, replace fvwm with the window manager of your choice.
The simplest .xsession just runs a window manager:
exec fvwm
This will run fvwm, and the X session will end when fvwm exits. If you do
it without the exec, everything will appear to behave the same way, but
behind the scenes .xsession will hang around waiting for fvwm, and
.xsession will exit after fvwm does. Using exec is slightly better because
fvwm replaces .xsession instead of leaving it waiting. You can use the ps
or top command to verify this.
A more useful .xsession runs a few clients before starting the window
manager. For example, you might want some xterms and an xclock whenever
you start X. No problem; just enter xterm & xterm & xclock & exec fvwm.
Two xterms and an xclock start up in the background, and then the window
manager is launched. When you quit the window manager, you’ll also quit X.
You might try it without the backgrounding just to see what happens. Enter
this command: xterm xclock exec fvwm. xterm will start, and wait for you
to exit it. Then xclock will start; you’ll have to exit xclock before fvwm
will start. The commands are run in sequence, since the script waits for
each one to exit.
You can use sequential execution to your advantage. Perhaps you want to
keep track of when you stop working every day:
xterm &
xclock &
fvwm
date >> ~/logout-time
This will fork off an xterm and an xclock and then run fvwm and wait for
it to finish. When you exit fvwm, it will move on to the last line, which
appends the current date and time to the file ~/logout-time.
Finally, you can have a program other than the window manager determine
when X exits:
xclock &
fvwm &
exec xterm
This script will run xclock and fvwm in the background and then replace
itself with xterm. When you exit the xterm, your X session will end.
The best way to learn how to use .xsession is to try some of these things
out. Again, be sure you use chmod to make it executable; failure to do so
is a common error.
10. Filesystems
A Debian system uses a filesystem to store and manage your data. This
chapter introduces you to the filesystem, describes how to add and remove
filesystems, and shows you how to back up your system.
10.1 Concepts
It’s probably a good idea to explain a little theory before discussing
the mechanics of using disks. In particular, you must understand the concept
of a filesystem. This can be a bit confusing because it has several
meanings.
The filesystem refers to the whole directory tree, starting with the
root directory /, as described in earlier chapters.
A filesystem in general means any organization of files and directories on
a particular physical device. “Organization” means the hierarchical
directory structure and any other information about files one might want
to keep track of: their size, who has permission to change them, etc. So
you might have one filesystem on your hard disk, and another one on each
floppy disk.
“Filesystem” is also used to mean a type of filesystem.
For example, MS-DOS and Windows 3.1 organize files in a particular way, with
particular rules: Filenames can have only eight characters, for example, and
no permission information is stored. Linux calls this the msdos filesystem.
Linux also has its own filesystem, called the ext2 filesystem (version two
of the ext filesystem). You’ll use the ext2 filesystem most of the
time unless you’re accessing files from another operating system or
have other special needs.
Any physical device you wish to use for storing files must have at least
one filesystem on it. This means a filesystem in the second sense—a
hierarchy of files and directories, along with information about them. Of
course, any filesystem has a type, so the third sense will come into play
as well. If you have more than one filesystem on a single device, each
filesystem can have a different type—for example, you might have both a
DOS partition and a Linux partition on your hard disk.
10.2 mount and /etc/fstab
This section describes how to mount a floppy or Zip disk, discusses the
/dev directory, and addresses distributing the directory tree over
multiple physical devices or partitions.
10.2.1 Mounting a Filesystem
On a GNU/Linux system there’s no necessary correspondence between
directories and physical devices as there is in Windows, in which each
drive has its own directory tree beginning with a letter (such as C:\).
Instead, each physical device such as a hard disk or floppy disk has one
or more filesystems on it. In order to make a filesystem accessible, it’s
assigned to a particular directory in another filesystem. To avoid
circularity, the root filesystem (which contains the root directory /) is
not stored within any other filesystem. You have access to it
automatically when you boot Debian.
A directory in one filesystem that contains another filesystem is known as a
mount point. A mount point is a directory in a first filesystem on
one device (such as your hard disk) that “contains” a second
filesystem, perhaps on another device (such as a floppy disk). To access a
filesystem, you must mount it at some mount point.
So, for example, you might mount a CD at the mount point /cdrom. This
means that if you look in the directory /cdrom, you’ll see the contents of
the CD. The /cdrom directory itself is actually on your hard disk. For all
practical purposes, the contents of the CD become a part of the root
filesystem, and when you type commands and use programs, it doesn’t make
any difference what the actual physical location of the files is. You
could have created a directory on your hard disk called /cdrom and put
some files in it, and everything would behave in exactly the same way.
Once you mount a filesystem, there’s no need to pay any attention to
physical devices.
However, before you can mount a filesystem or actually create a filesystem
on a disk that doesn’t have one yet, it’s necessary to refer to the
devices themselves. All devices have names, which are located in the /dev
directory. If you type ls /dev now, you’ll see a pretty lengthy list of
every possible device you could have on your Debian system. For a summary
of some devices, see Table 2.1 on page [*]. A more thorough list can be
found on your system in the file /usr/src/linux/Documentation/devices.txt.
To mount a filesystem, we want to tell Linux to associate whatever
filesystem it finds on a particular device with a particular mount point.
In the process, we might have to tell Linux what kind of filesystem to
look for.
10.2.2 Example: Mounting a CD-ROM
As a simple demonstration, we’ll go through mounting a CD-ROM, such as the
one you may have used to install Debian. You’ll need to be root to do
this, so be careful; whenever you’re root, you have the power to
manipulate the whole system, not just your own files. Also, these commands
assume there’s a CD in your drive; you should put one in the drive now.
Then start with the following command:
su
If you haven’t already, you need to either log in as root or gain root
privileges with the su (super user) command. If you use su, enter the root
password when prompted.
ls /cdrom
Use this command to see what’s in the /cdrom directory before you start.
If you don’t have a /cdrom directory, you may have to make one using
mkdir /cdrom.
mount
Simply typing mount with no arguments lists the currently mounted
filesystems.
mount -t iso9660 CD-device /cdrom
For this command, you should substitute the name of your CD-ROM device for
CD-device in the above command line. If you aren’t sure, /dev/cdrom is a
good guess because the install process should have created this symbolic
link on the system. If that fails, try the different IDE devices:
/dev/hdc, etc. You should see a message like this: mount: block device
/dev/hdc is write-protected, mounting read-only.
The -t option specifies the type of the filesystem, in this case iso9660.
Most CDs are iso9660. The next argument is the name of the device to
mount, and the final argument is the mount point. There are many other
arguments for mount; see the manual page for details.
Once a CD is mounted, you may find that your drive tray will not open. You
must unmount the CD before removing it.
ls /cdrom
Confirms that /cdrom now contains whatever is on the CD in your drive.
mount
Displays the list of filesystems again; notice that your CD drive is now
mounted.
umount /cdrom
This unmounts the CD. It’s now safe to remove the CD from the drive.
Notice that the command is umount with no “n,” even though it’s used to
unmount the filesystem.
exit
Don’t leave yourself logged on as root. Log out immediately, just to be
safe.
10.2.3 /etc/fstab: Automating the Mount Process
The file /etc/fstab (it stands for “filesystem table”) contains
descriptions of filesystems that you mount often. These filesystems can
then be mounted with a shorter command, such as mount /cdrom. You can also
configure filesystems to mount automatically when the system boots. You’ll
probably want to mount all of your hard disk filesystems when you boot, so
Debian automatically adds entries to fstab to do this for you.
Look at this file now by typing more /etc/fstab. It will have two or more
entries that were configured automatically when you installed the system.
It probably looks something like this:
# /etc/fstab: static file system information.
#
# <file system> <mount point> <type> <options> #<dump > <pass>
/dev/hda1 / ext2 defaults 0 1
/dev/hda3 none swap sw 0 0
proc /proc proc defaults 0 0
/dev/hda5 /tmp ext2 defaults 0 2
/dev/hda6 /home ext2 defaults 0 2
/dev/hda7 /usr ext2 defaults 0 2
/dev/hdc /cdrom iso9660 ro,noauto 0 0
/dev/fd0 /floppy auto noauto,sync 0 0
The first column lists the device the filesystem resides on. The second
lists the mount point, the third indicates the filesystem type. The line
beginning by proc is a special filesystem. Notice that the swap partition
(/dev/hda3 in the example) has no mount point, so the mount point column
contains none.
The last three columns may require some explanation.
The fifth column is used by the dump utility to decide when to back up the
filesystem. In most cases, you can put 0 here.
The sixth column is used by fsck to decide in what order to check
filesystems when you boot the system. The root filesystem should have a 1
in this field, filesystems that don’t need to be checked (such as the swap
partition) should have a 0, and all other filesystems should have a 2.
It’s worth noting that the swap partition isn’t exactly a filesystem in
the sense that it does not contain files and directories but is just used
by the Linux kernel as secondary memory. However, for historical reasons,
the swap partitions are still listed in the same file as the filesystems.
Column four contains one or more options to use when mounting the
filesystem. You can check the mount manpage for a summary; see section 5.1
on page [*].
10.2.4 Removable Disks (Floppies, Zip Disks, Etc.)
Add the following lines to your /etc/fstab file:
/dev/sda1 /mnt/zip ext2 noauto,user 0 0
/dev/sda4 /mnt/dos msdos noauto,user 0 0
From now on, you’ll be able to mount the DOS-formatted Zip disks with the
command mount /mnt/dos, and you be able to mount Linux-formatted Zip disks
with the command mount /mnt/zip.
If you have SCSI hard disks in your system, you’ll have to change sda to
sdb or sdc in the example above.
10.3 Backup Tools
Backups are important under any operating system. Debian GNU/Linux
provides several different utilities that you might want to use.
Additionally, while many of these utilities were aimed at tape backups
originally, you’ll find that they are now being used for other things. For
instance, tar is being used for distributing programs over the Internet.
Some of the utilities that you’ll find include the following:
◼ Taper is a menu-driven, easy-to-learn backup program that can back up
to a variety of media. Its limitation is that it doesn’t handle large
(4GB or larger) backups.
◼ dump is designed specifically for tapes; its main strengths are its
interface for file restores, low-level filesystem backups, and
incremental backup scheduling. Its limitations include the inability
to back up NFS or other non-ext2 filesystems and some rather arcane
defaults.
◼ GNU tar (short for Tape ARchiver) is an implementation of what is
probably the most widely used backup or archiving utility in Linux
today. It makes a good general purpose tool and can deal with the
widest variety of target media. Additionally, many different systems
can read tar files, making them highly portable. tar’s weaknesses
include a weaker incremental backup system than dump and no
interactive restore selection screen.
10.3.1 tar
Because tar is used so much, and for quite a bit in addition to backups,
it is being described here. For more details, see the tar manual page;
instructions for viewing manual pages can be found in section 5.1 on page
[*].
tar is an archiver. This means that tar can take many files and combine
them all into one large file or write them out to a backup device such as
a tape drive. Once you have this one large file, you will often want to
compress it; the -z option is great for this. Hence, tar offers a great
way to distribute programs and data on the Internet, and you’ll find that
it is used extensively for this purpose.
Here’s a sample tar command line:
tar -zcvf myfiles.tar.gz /usr/local/bin
Let’s take a look at how this command can be broken down:
tar
Name of the command.—Tells tar that options will
follow.
z
Tells tar to use gzip compression automatically; if you use this, it’s
good to add a .gz extension as well.
c
Tells tar to create a new archive.
v
This says to be verbose; that is, it tells tar to let you know what it’s
doing while it creates the archive.
f
This indicates that the next thing on the command line is the name of the file
to be created or the device to be used. If I used /dev/st0 here, for instance,
it would write the backup to the tape drive.
myfiles.tar.gz
This is the name of the file to be created.
/usr/local/bi
This is the name of the file or directory to store in the archive.
It’s also possible to specify several items here.
You may often find tar.gz files (or simply tgz files) on the Internet. You
can unpack these with a command like:
tar -zxvf filename.tar.gz
11. Networking
One of the key benefits of GNU/Linux over other systems lies in its
networking support. Few systems can rival the networking features present
in GNU/Linux. In this chapter, we tell you how to configure your network
devices.
11.1 PPP
This section is a quick-start guide to setting up PPP on Debian. If it
turns out that you need more details, see the excellent |PPP HOWTO| from
the Linux Documentation Project. The HOWTO goes into much more detail if
you’re interested or have unique needs.
11.1.1 Introduction
If you connect to the Internet over a phone line, you’ll want to use PPP
(Point-to-Point Protocol). This is the standard connection method offered
by ISPs (Internet service providers). In addition to using PPP to dial
your ISP, you can have your computer listen for incoming connections -
this lets you dial your computer from a remote location.
11.1.2 Preparation
Configuring PPP on Debian GNU/Linux is straightforward once you have all
the information you’ll need. Debian makes things even easier with its
simple configuration tools.
Before you start, be sure you have all the information provided by your
ISP. This might include:
◼ Username or login
◼ Password
◼ Your static IP (Internet Protocol) address, if any (these look like
209.81.8.242). This information isn’t needed for most ISPs.
◼ Bitmask (this will look something like 255.255.255.248). This
information isn’t needed for most ISPs.
◼ The IP addresses of your ISP’s name servers (or DNS).
◼ Any special login procedure required by the ISP.
Next, you’ll want to investigate your hardware setup: whether your modem
works with GNU/Linux and which serial port it’s connected to.
A simple rule determines whether your modem will work. If it’s a
“winmodem” or “host-based modem,” it won’t work. These modems are
cheap because they have very little functionality, and they require the
computer to make up for their shortcomings. Unfortunately, this means they
are complex to program, and manufacturers generally do not make the
specifications available for developers.
If you have a modem with its own on-board circuitry or an external modem,
you should have no trouble at all.
On GNU/Linux systems, the serial ports are referred to as /dev/ttyS0,
/dev/ttyS1, and so on. Your modem is almost certainly connected to either
port 0 or port 1, equivalent to COM1: and COM2: under Windows. If you
don’t know which your modem is connected to, run the program wvdialconf to
try to detect it (see below); otherwise, just try both and see which
works.
If you want to talk to your modem or dial your ISP without using PPP, you
can use the minicom program. You may need to install the minicom package
to make the program available.
11.1.3 The Easy Way: wvdial
The simplest way to get PPP running is with the wvdial program. It makes
some reasonable guesses and tries to set things up for you. If it works,
you’re in luck. If it guesses wrong, you’ll have to do things manually.
Be sure you have the following packages installed:
◼ ppp
◼ ppp-pam
◼ wvdial
When you install the wvdial package, you may be given the opportunity to
configure it. Otherwise, to set up wvdial, follow these simple steps:
Log in as root, using su (as described in an earlier chapter).
touch /etc/wvdial.conf
touch will create the following file if the file doesn’t exist; the
configuration program requires an existing file.
wvdialconf /etc/wvdial.conf
This means you’re creating a configuration file, /etc/wvdial.conf.
Answer any questions that appear on the screen. wvdialconf will also scan
for your modem and tell you which serial port it’s on; you may want to
make a note of this for future reference.
11.2 Ethernet
Another popular way to connect to the Internet is via a LAN that uses
Ethernet. This gives you a high-speed local network in addition to
Internet access. Fortunately, though, you should have already configured
Ethernet networking during installation so there isn’t much you need to do
now. If you ever need to modify your configuration, here are the files
that you will be interested in:
◼ /etc/init.d/network has things such as your IP address, netmask, and
default route.
◼ /etc/hostname records your hostname.
◼ /etc/hosts also records your hostname and IP address.
12. Removing and Installing Software
This chapter describes ways of installing and removing software packages.
There are several ways of doing both. Here we discuss installation and
removal of pre-built software, such as Debian packages, and installation
of source that must be built by you.
12.1 What a Package Maintenance Utility Does
An application or utility program usually involves quite a few files. It
might include libraries, data files like game scenarios or icons,
configuration files, manual pages, and documentation. When you install the
program, you want to make sure you have all the files you need in the
right places.
You’d also like to be able to uninstall the program. When you uninstall,
you want to be sure all the associated files are deleted. However, if a
program you still have on the system needs those files, you want to be
sure you keep them.
Finally, you’d like to be able to upgrade a program. When you upgrade, you
want to delete obsolete files and add new ones, without breaking any part
of the system.
The Debian package system solves these problems. It allows you to install,
remove, and upgrade software packages, which are neat little bundles
containing the program files and information that helps the computer manage
them properly. Debian packages have filenames ending in the extension .deb,
and they’re available on the FTP site or on your official Debian
CD-ROM.
12.2 dpkg
The simplest way to install a single package you’ve downloaded is with the
command dpkg -i (short for dpkg -install). Say you’ve downloaded the
package icewm_0.8.12-1.deb and you’d like to install it. First log on as
root, and then type dpkg -i icewm_0.8.12-1.deb, and icewm version 0.8.12
will be installed. If you already had an older version, dpkg will upgrade
it rather than installing both versions at once.
If you want to remove a package, you have two options. The first is most
intuitive: dpkg -r icewm. This will remove the icewm package (-r is short
for -remove). Note that you give only the icewm for -remove, whereas
-install requires the entire .deb filename.
-remove will leave configuration files for the package on your system. A
configuration file is defined as any file you might have edited in order
to customize the program for your system or your preferences. This way, if
you later reinstall the package, you won’t have to set everything up a
second time.
However, you might want to erase the configuration files too, so dpkg also
provides a -purge option. dpkg -purge icewm will permanently delete every
last file associated with the icewm package.
12.3 dselect
dselect is a great front-end for dpkg. dselect provides a menu interface
for dpkg, and can automatically fetch the appropriate files from a CD-ROM
or Internet FTP site. For details on using dselect, see section 3.20 on
page [*].
12.4 Compiling Software
Many programs come in source format, often in tar.gz form. First, you must
unpack the tar.gz file; for details on doing this, see section 10.3.1 on
page [*]. Before you can compile the package, you’ll need to have gcc,
libc6-dev, and other relevant “-dev” packages installed; most of these
are listed in the devel area in dselect.
With the appropriate packages installed, cd into the directory that tar
created for you. At this point, you’ll need to read the installation
instructions. Most programs provide an INSTALL or README file that will
tell you how to proceed.
13. Advanced Topics
By now, you should have a strong base for which to build your GNU/Linux
skills on. In this chapter we cover some very useful information regarding
some advanced GNU/Linux features.
13.1 Regular Expressions
A regular expression is a description of a set of characters. This
description can be used to search through a file by looking for text that
matches the regular expression. Regular expressions are analogous to shell
wildcards (see section 6.6 on page [*]), but they are both more
complicated and more powerful.
A regular expression is made up of text and metacharacters. A
metacharacter is just a character with a special meaning. Metacharacters
include the following: . * [] - \^ $.
If a regular expression contains only text (no metacharacters), it matches
that text. For example, the regular expression “my regular expression”
matches the text “my regular expression,” and nothing else. Regular
expressions are usually case sensitive.
You can use the egrep command to display all lines in a file that contain
a regular expression. Its syntax is as follows:
egrep ’regexp’ filename1 ...
The single quotation marks are not always needed, but they never hurt.
For example, to find all lines in the GPL that contain the word GNU, you
type
egrep ’GNU’ /usr/doc/copyright/GPL
egrep will print the lines to standard output. If you want all lines that
contain freedom followed by some indeterminate text, followed by GNU, you
can do this:
egrep ’freedom.*GNU’ /usr/doc/copyright/GPL
The . means “any character,” and the * means “zero or more of the
preceding thing,” in this case “zero or more of any character.” So .*
matches pretty much any text at all. egrep only matches on a line-by-line
basis, so freedom and GNU have to be on the same line.
Here’s a summary of regular expression metacharacters:
. Matches any single character except newline.
* Matches zero or more occurrences of the preceding thing. So the expression
a* matches zero or more lowercase a, and .* matches zero or more characters.
[characters] The brackets must contain one or more characters; the
whole bracketed expression matches exactly one character out of the set. So
[abc]matches one a, one b, or one c; it does not match zero characters, and
it does not match a character other than these three.
^ Anchors your search at the beginning of the line. The expression ^The
matches The when it appears at the beginning of a line; there can’t be
spaces or other text before The. If you want to allow spaces, you can permit
0 or more space characters like this: ^ *The.
$ Anchors at the end of the line. end$ requires the text end to be at the
end of the line, with no intervening spaces or text.
[^characters] This reverses the sense of a bracketed character list.
So [^abc] matches any single character, except a, b, or c.
[character-character] You can include ranges in a bracketed character
list. To match any lowercase letter, use [a-z]. You can have more than one
range; so to match the first three or last three letters of the alphabet,
try [a-cx-z]. To get any letter, any case, try [a-zA-Z]. You can mix ranges
with single characters and with the ^metacharacter; for example,
[^a-zBZ]means “anything except a lowercase letter, capital B, or
capital Z.”
() You can use parentheses to group parts of the regular expression, just as
you do in a mathematical expression.
|| means “or.” You can use it to provide a series of
alternative expressions. Usually you want to put the alternatives in
parentheses, like this: c(ad|ab|at)matches cad or cab or cat. Without the
parentheses, it would match cad or ab or at instead
\ Escapes any special characters; if you want to find a literal *, you type
\*. The slash means to ignore *’s usual special meaning.
Here are some more examples to help you get a feel for things:
c.pe matches cope, cape, caper.
c\ .pe matches c.pe, c.per.
sto*p matches stp, stop, stoop.
car.*n matches carton, cartoon, carmen.
xyz.* matches xyz and anything after it; some tools, like egrep, only
match until the end of the line.
^The matches The at the beginning of a line.
atime$ matches atime at the end of a line.
^Only$ matches a line that consists solely of the word Only—no spaces,
no other characters, nothing. Only Only is allowed.
b[aou]rn matches barn, born, burn.
Ver[D-F] matches VerD, VerE, VerF.
Ver[^0-9] matches Ver followed by any non-digit.
the[ir][re] matches their, therr, there, theie.
[A-Za-z][A-Za-z]* matches any word which consists of only letters, and at
least one letter. It will not match numbers or spaces.
13.2 Advanced Files
Now that you have a basic understanding of files, it is time to learn more
advanced things about them.
13.2.1 The Real Nature of Files: Hard Links and Inodes
Each file on your system is represented by an inode (for Information
Node; pronounced “eye-node”). An inode contains all the
information about the file. However, the inode is not directly visible.
Instead, each inode is linked into the filesystem by one or more hard
links. Hard links contain the name of the file and the inode number. The
inode contains the file itself, i.e., the location of the information being
stored on disk, its access permissions, the file type, and so on. The system
can find any inode if it has the inode number.
A single file can have more than one hard link. What this means is that
multiple filenames refer to the same file (that is, they are associated
with the same inode number). However, you can’t make hard links across
filesystems: All hard references to a particular file (inode) must be on
the same filesystem. This is because each filesystem has its own set of
inodes, and there can be duplicate inode numbers on different filesystems.
Because all hard links to a given inode refer to the same file, you
can make changes to the file, referring to it by one name, and then see
those changes when referring to it by a different name. Try this:
cd; echo "hello" > firstlink
cd to your home directory and create a file called firstlink containing
the word “hello.” What you’ve actually done is redirect the output of
echo (echo just echoes back what you give to it), placing the output in
firstlink. See the chapter on shells for a full explanation.
cat firstlink
Confirms the contents of firstlink.
ln firstlink secondlink
Creates a hard link: secondlink now points to the same inode as firstlink.
cat secondlink
Confirms that secondlink is the same as firstlink.
ls -l
Notice that the number of hard links listed for firstlink and
secondlinkfiles!inodes is 2.
echo "change" >> secondlink
This is another shell redirection trick (don’t worry about the details).
You’ve appended the word “change” to secondlink. Confirm this with cat
secondlink.
cat firstlink
firstlink also has the word “change” appended! That’s
because firstlink and secondlink refer to the same file. It
doesn’t matter what you call it when you change it.
chmod a+rwx firstlink
Changes permissions on firstlink. Enter the command ls -l to confirm that
permissions on secondlink were also changed. This means that permissions
information is stored in the inode, not in links.
rm firstlink
Deletes this link. This is a subtlety of rm. It really removes links, not
files. Now type ls -l and notice that secondlink is still there. Also
notice that the number of hard links for secondlink has been reduced to
one.
rm secondlink
Deletes the other link. When there are no more links to a file, Linux
deletes the file itself, that is, its inode.
All files work like this—even special types of files such as devices
(e.g. /dev/hda).
A directory is simply a list of filenames and inode numbers, that is, a
list of hard links. When you create a hard link, you’re just adding a
name-number pair to a directory. When you delete a file, you’re just
removing a hard link from a directory.
13.2.2 Types of Files
One detail we’ve been concealing up to now is that the Linux kernel
considers nearly everything to be a file. That includes directories and
devices: They’re just special kinds of files.
As you may remember, the first character of an ls -l display represents
the type of the file. For an ordinary file, this will be simply -. Other
possibilities include the following:
ddirectory
lsymbolic link
bblock device
ccharacter device
pnamed pipe
ssocket
Symbolic Links
Symbolic links (also called “symlinks” or “soft links”) are the other
kind of link besides hard links. A symlink is a special file that “points
to” a hard link on any mounted filesystem. When you try to read the
contents of a symlink, it gives the contents of the file it’s pointing to
rather than the contents of the symlink itself. Because directories,
devices, and other symlinks are types of files, you can point a symlink at
any of those things.
So a hard link is a filename and an inode number. A file is really an
inode: a location on disk, file type, permissions mode, etc. A symlink is
an inode that contains the name of a hard link. A symlink pairs one
filename with a second filename, whereas a hard link pairs a filename with
an inode number.
All hard links to the same file have equal status. That is, one is as good
as another; if you perform any operation on one, it’s just the same as
performing that operation on any of the others. This is because the hard
links all refer to the same inode. Operations on symlinks, on the other
hand, sometimes affect the symlink’s own inode (the one containing the
name of a hard link) and sometimes affect the hard link being pointed to.
There are a number of important differences between symlinks and hard
links.
Symlinks can cross filesystems. This is because they contain complete
filenames, starting with the root directory, and all complete filenames
are unique. Because hard links point to inode numbers, and inode numbers
are unique only within a single filesystem, they would be ambiguous if the
filesystem wasn’t known.
You can make symlinks to directories, but you can’t make hard links to
them. Each directory has hard links—its listing in its parent directory,
its . entry, and the .. entry in each of its subdirectories—but to
impose order on the filesystem, no other hard links to directories are
allowed. Consequently, the number of files in a directory is equal to the
number of hard links to that directory minus two (you subtract the
directory’s name and the . link). comparing!hard links and symlinks You
can only make a hard link to a file that exists, because there must be an
inode number to refer to. However, you can make a symlink to any filename,
whether or not there actually is such a filename.
Removing a symlink removes only the link. It has no effect on the
linked-to file. Removing the only hard link to a file removes the file.
Try this:
cd; ln -s /tmp/me MyTmp
cd to your home directory. ln with the -s option makes a symbolic link -
in this case, one called MyTmp that points to the filename /tmp/me.
ls -l MyTmp
Output should look like this:
lrwxrwxrwx 1 havoc havoc 7 Dec 6 12:50 MyTmp -> /tmp/me
The date and user/group names will be different for you, of course. Notice
that the file type is l, indicating that this is a symbolic link. Also
notice the permissions: Symbolic links always have these permissions. If
you attempt to chmod a symlink, you’ll actually change the permissions on
the file being pointed to.
chmod 700 MyTmp
You will get a No such file or directory error, because the file /tmp/me
doesn’t exist. Notice that you could create a symlink to it anyway.
mkdir /tmp/me
Creates the directory /tmp/me.
chmod 700 MyTmp
Should work now.
touch MyTmp/myfile
Creates a file in MyTmp.
ls /tmp/me
The file is actually created in /tmp/me.
rm MyTmp
Removes the symbolic link. Notice that this removes the link, not what it
points to. Thus you use rm not rmdir.
rm /tmp/me/myfile; rmdir /tmp/me
Lets you clean up after yourself. symlinks!removing
Device Files
Device files refer to physical or virtual devices on your system, such as
your hard disk, video card, screen, and keyboard. An example of a virtual
device is the console, represented by /dev/console.
There are two kinds of devices:character and block. Character devices
can be accessed one character at a time. Remember the smallest unit of data
that can be written to or read from the device is a character (byte).
Block devices must be accessed in larger units called blocks, which
contain a number of characters. Your hard disk is a block device.
You can read and write device files just as you can from other kinds of
files, though the file may well contain some strange
incomprehensible-to-humans gibberish. Writing random data to these files
is probably a bad idea. Sometimes it’s useful, though. For example, you
can dump a postscript file into the printer device /dev/lp0 or send modem
commands to the device file for the appropriate serial port.
/dev/null
/dev/null is a special device file that discards anything you write to it.
If you don’t want something, throw it in /dev/null. It’s essentially a
bottomless pit. If you read /dev/null, you’ll get an end-of-file (EOF)
character immediately. /dev/zero is similar, except that you read from it
you get the \0 character (not the same as the number zero).
Named Pipes (FIFOs)
A named pipe is a file that acts like a pipe. You put something into the
file, and it comes out the other end. Thus it’s called a FIFO, or
First-In-First-Out, because the first thing you put in the pipe is the
first thing to come out the other end.
If you write to a named pipe, the process that is writing to the pipe
doesn’t terminate until the information being written is read from the
pipe. If you read from a named pipe, the reading process waits until
there’s something to read before terminating. The size of the pipe is
always zero: It doesn’t store data, it just links two processes like the
shell |. However, because this pipe has a name, the two processes don’t
have to be on the same command line or even be run by the same user.
You can try it by doing the following:
cd; mkfifo mypipe
Makes the pipe.
echo "hello" > mypipe &
Puts a process in the background that tries to write “hello” to the
pipe. Notice that the process doesn’t return from the background; it is
waiting for someone to read from the pipe.
cat mypipe
At this point, the echo process should return, because cat read from the
pipe, and the cat process will print hello.
rm mypipe
You can delete pipes just like any other file.
Sockets
Sockets are similar to pipes, only they work over the network. This is how
your computer does networking. You may have heard of “WinSock,” which is
sockets for Windows.
We won’t go into these further because you probably won’t have occasion to
use them unless you’re programming. However, if you see a file marked with
type son your computer, you know what it is.
13.2.3 The proc Filesystem
The Linux kernel makes a special filesystem available, which is mounted
under /proc on Debian systems. This is a “pseudo-filesystem” because it
doesn’t really exist on any of your physical devices.
The proc filesystem contains information about the system and running
processes. Some of the “files” in /proc are reasonably understandable to
humans (try typing cat /proc/meminfo or cat /proc/cpuinfo); others are
arcane collections of numbers. Often, system utilities use these to gather
information and present it to you in a more understandable way.
People frequently panic when they notice one file in particular—
/proc/kcore —which is generally huge. This is (more or less) a copy of
the contents of your computer’s memory. It’s used to debug the kernel. It
doesn’t actually exist anywhere, so don’t worry about its size.
If you want to know about all the things in /proc, type man 5 proc.
13.2.4 Large-Scale Copying
Sometimes you may want to copy one directory to another location. Maybe
you’re adding a new hard disk and you want to copy /usr/local to it. There
are several ways you can do this.
The first is to use cp. The command cp -a will tell cp to do a copy
preserving all the information it can. So, you might use
cp -a /usr/local /destination
However, there are some things that cp -a won’t catch[1].
So, the best way to do a large copy job is to chain two tar commands
together, like so:
tar -cSpf - /usr/local | tar -xvSpf -
-C /destination
The first tar command will archive the existing directory and pipe it to
the second. The second command will unpack the archive into the location
you specify with -C.
13.3 Security
Back in section 7.1 on page [*], we discussed file permissions in Linux.
This is a fundamental way to keep your system secure. If you are running a
multi-user system or a server, it is important to make sure that
permissions are correct. A good rule of thumb is to set files to have the
minimum permissions necessary for use.
If you are running a network server, there are some other things to be
aware of as well. First, you ought to uninstall or turn off any network
services you’re not using. A good place to start is the file
/etc/inetd.conf; you can probably disable some of these. For most network
services, it’s also possible to control who has access to them; the
/etc/hosts.allow and /etc/hosts.deny files (documented in
man 5 hosts_access) can control who has access to which services. You also
ought to keep up-to-date with patches or updates to Debian; these can be
found on your nearest Debian FTP mirror.
Some other commonsense rules apply:
◼ Never tell anyone your password.
◼ Never send your password in cleartext across the Internet by using
something like telnet or FTP. Instead, use encrypted protocols or
avoid logging in remotely.
◼ Avoid using root as much as possible.
◼ Don’t install untrusted software, and don’t install it as root.
◼ Avoid making things world-writable whenever possible. /tmp is one
exception to this rule.
While this is probably not of as much use to somebody not running a
server, it is still pays to know a bit about security. Debian’s security
mechanism is what protects your system from many viruses.
13.4 Software Development with Debian
Debian makes a great platform for software development and programming.
Among the languages and near-languages it supports are: C, C++,
Objective-C, Perl, Python, m4, Ada, Pascal, Java, awk, Tcl/Tk, SQL,
assembler, Bourne shell, csh, and more. Writing programs is beyond the
scope of this book, but here are some of the more popular development
programs in Debian:
gcc
The GNU C Compiler, a modern optimizing C compiler.
g++
The C++ compiler from the gcc line.
cpp
The C preprocessor from gcc.
perl
The Perl interpreter. Perl is a great “glue” language.
gdb
GNU Debugger, used to debug programs in many different languages.
gprof
Used for profiling, this program helps you to find ways to improve
the performance of your programs.
emacs
GNU Emacs is a programmers’ editor and IDE.
as
The GNU Assembler.
A. Reading Documentation and Getting Help
A.1 Kinds of Documentation
On Debian systems, you can find documentation in at least the following
places:
◼ man pages, read with the man command.
◼ info pages, read with the info command.
◼ The /usr/doc/package directories, where package is the name of the
Debian package.
Tip:
zless is useful for reading the files in /usr/doc; see section 8.1
on page [*] for details.
◼ /usr/doc/HOWTO/contains the Linux Documentation Project’s
HOWTO documents, if you’ve installed the Debian packages containing
them.
◼ Many commands have an -h or -help option. Type the command name
followed by one of these options to try it.
◼ The Debian Documentation Project[1] has written some manuals.
◼ The Debian support page[2] has a FAQ and other resources. You can also
try the Linux web site[3].
The confusing variety of documentation sources exists for many reasons.
For example, info is supposed to replace man, but man hasn’t disappeared
yet. However, it’s nice to know that so much documentation exists!
So where to look for help? Here are some suggestions:
◼ Use the man pages and the -help or -h option to get a quick summary of
a command’s syntax and options. Also use man if a program doesn’t yet
have an info page.
◼ Use info if a program has info documentation.
◼ If neither of those works, look in /usr/doc/packagename.
◼ /usr/doc/packagename often has Debian-specific information, even if
there’s a man page or info page.
◼ Use the HOWTOs for instructions on how to set up a particular thing or
for information on your particular hardware. For example, the Ethernet
HOWTO has a wealth of information on Ethernet cards, and the PPP HOWTO
explains in detail how to set up PPP.
◼ Use the Debian Documentation Project manuals for conceptual
explanations and Debian-specific information.
◼ If all else fails, ask someone. See section A.1.3 on page [*].
Using man pages is discussed above in section 5.1 on page [*]. It’s very
simple: press the space bar to go to the next page, and press q to quit
reading. Using info, viewing files in /usr/doc, and asking for help from a
person are all discussed in the remainder of this chapter.
A.1.1 Using info
info is the GNU documentation viewer. Some programs provide
documentationin info format, and you can use info to view that
documentation. You can start up the viewer by simply typing info, or by
supplying a topic as well:
info emacs
You can also bring up the information on info itself, which includes a
tutorial, like so:
info info
Now, you may navigate with these keys:
arrows
Move the cursor around the document
m RET
Select the menu item that’s at the cursor
u
Move “up” in the document
n
Move to the next page
p
Move to the previous page
s
Search for something
g
Go to a specific page
q
Quit info
You might notice that the top line of the screen indicates the next,
previous, and “up” pages, corresponding nicely to the actions for the n,
p, and u keys.
A.1.2 HOWTOs
In addition to their books, the Linux Documentation Project has made a
series of short documents describing how to set up particular aspects of
GNU/Linux. For instance, the SCSI-HOWTO describes some of the
complications of using SCSI—a standard way of talking to devices—with
GNU/Linux. In general, the HOWTOs have more specific information about
particular hardware configurations and will be more up to date than this
manual.
There are Debian packages for the HOWTOs. doc-linux-text contains the
various HOWTOs in text form; the doc-linux-html package contains the
HOWTOs in (surprise!) browsable HTML format. Note also that Debian has
packaged translations of the HOWTOs in various languages that you may
prefer if English is not your native language. Debian has packages for the
German, French, Spanish, Italian, Japanese, Korean, Polish, Swedish and
Chinese versions of the HOWTOs. These are usually available in the package
doc-linux-languagecode, where languagecode is fr for French, es for
Spanish, etc. If you’ve installed one of these, you should have them in
/usr/doc/HOWTO. However, you may be able to find more recent versions on
the Net at the LDP homepage[4].
A.1.3 Personal Help
The correct place to ask for help with Debian is the debian-user mailing
list at debian-user@lists.debian.org. If you know how to use IRC (Internet
Relay Chat), you can use the #debian channel on irc.debian.org. You can
find general GNU/Linux help on the comp.os.linux.* USENET hierarchy. It is
also possible to hire paid consultants to provide guaranteed support
services. The Debian website[5]
has more information on many of these resources.
Again, please do not ask the authors of this book for help. We
probably don’t know the answer to your specific problem anyway; if you
mail debian-user, you will get higher-quality responses, and more quickly.
Always be polite and make an effort to help yourself by reading the
documentation. Remember, Debian is a volunteer effort and people are doing
you a favor by giving their time to help you. Many of them charge hundreds
of dollars for the same services during the day.
Tips for asking questions
◼ Read the obvious documentation first. Things like command options and
what a command does will be covered there. This includes manpages and
info documentation.
◼ Check the HOWTO documents if your question is about setting up
something such as PPP or Ethernet.
◼ Try to be sure the answer isn’t in this book.
◼ Don’t be afraid to ask, after you’ve made a basic effort to look it
up.
◼ Don’t be afraid to ask for conceptual explanations, advice, and other
things not often found in the documentation.
◼ Include any information that seems relevant. You’ll almost always want
to mention the version of Debian you’re using. You may also want to
mention the version of any pertinent packages: The command
dpkg -l packagename will tell you this. It’s also useful to say what
you’ve tried so far and what happened. Please include the exact error
messages, if any.
◼ Don’t apologize for being new to Linux. There’s no reason everyone
should be a GNU/Linux expert to use it, any more than everyone should
be a mechanic to use a car.
◼ Don’t post or mail in HTML. Some versions of Netscape and Internet
Explorer will post in HTML rather than plain text. Most people will
not even read these posts because the posts are difficult to read in
most mail programs. There should be a setting somewhere in the
preferences to disable HTML.
◼ Be polite. Remember that Debian is an all-volunteer effort, and anyone
who helps you is doing so on his or her time out of kindness.
◼ Re-mail your question to the list if you’ve gotten no responses after
several days. Perhaps there were lots of messages and it was
overlooked. Or perhaps no one knows the answer—if no one answers the
second time, this is a good bet. You might want to try including more
information the second time.
◼ Answer questions yourself when you know the answer. Debian depends on
everyone doing his or her part. If you ask a question, and later on
someone else asks the same question, you’ll know how to answer it. Do
so!
A.1.4 Getting Information from the System
When diagnosing problems or asking for help, you’ll need to get
information about your system. Here are some ways to do so:
◼ Examine the files in /var/log/.
◼ Examine the output of the dmesg command.
◼ Run uname -a.
B. Troubleshooting
In Debian, as in life, things don’t always work as you might expect or
want them to. While Debian has a well-deserved reputation for being
rock-solid and stable, sometimes its reaction to your commands may be
unexpected. Here, we try to shed some light on the most common problems
that people encounter.
B.1 Common Difficulties
This section provides some tips for handling some of the most frequently
experienced difficulties users have encountered.
B.1.1 Working with Strangely-Named Files
Occasionally, you may find that you have accidentally created a file that
contains a character not normally found in a filename. Examples of this
could include a space, a leading hyphen, or maybe a quotation mark. You
may find that accessing, removing, or renaming these files can be
difficult.
Here are some tips to help you:
◼ Try enclosing the filename in single quotation marks, like this:
less ’File With Spaces.txt’
◼ Insert a ./ before the filename:
less ’./-a strange file.txt’
◼ Use wildcards:
less File?With?Spaces.txt
◼ Use a backslash before each unusual character:
less File\ With\ Spaces.txt
B.1.2 Printing
One common source of trouble is the printing system in Debian.
Traditionally, printing has been a powerful but complex aspect of Unix.
However, Debian makes it easier. An easy way to print is with the package
called magicfilter. magicfilter will ask you a few questions about your
printer and then configure it for you. If you are having troubles
printing, give magicfilter a try.
B.1.3 X Problems
Many questions revolve around X. Here are some general tips for things to
try if you are having difficulties setting up the X Window system:
◼ For mouse problems, run XF86Setup and try the PS/2, Microsoft,
MouseSystems, and Logitech options. Most mice will fit under one of
these. Also, the device for your mouse is /dev/psaux for PS/2 mice and
a serial port such as /dev/ttyS0 for serial mice.
◼ If you don’t know what video chipset you have, try running
SuperProbe; it can often figure this out for you.
◼ If your screen doesn’t have a lot of color, try selecting a different
video card or tell X how much video RAM you have.
◼ If your screen goes blank or has unreadable text when you start X, you
probably selected an incorrect refresh rate. Go back to XF86Setup or
xf86config and double-check those settings.
◼ xvidtune can help if the image on the screen is shifted too far to the
left or right, is too high or low, or is too narrow or wide.
◼ xdpyinfo can give information about a running X session.
◼ XF86Setup can set your default color depth.
◼ You can select your default window manager by editing
/etc/X11/window-managers.
◼ /var/log/xdm-errors can contain useful information if you are having
trouble getting xdm to start properly.
As a final reminder, try the XF86Setup or xf86config tools for configuring
or reconfiguring X for your hardware.
B.2 Troubleshooting the Boot Process
If you have problems during the boot process, such as the kernel hangs
during the boot process, the kernel doesn’t recognize peripherals you
actually have, or drives are not recognized properly, the first things to
check are the boot parameters. They can be found by pressing F1 when
booting from the rescue disk.
Often, problems can be solved by removing add-ons and peripherals and then
booting again. Internal modems, sound cards, and Plug-n-Play devices are
especially problematic.
Tecras and other notebooks, and some non-portables fail to flush the cache
when switching on the A20 gate, which is provoked by bzImage kernels but
not by zImage kernels. If your computer suffers from this problem, you’ll
see a message during boot saying A20 gating failed. In this case, you’ll
have to use the ‘tecra’ boot images.
If you still have problems, please submit a bug report. Send an email to
submit@bugs.debian.org. You must include the following as the first
lines of the email:
Package: boot-floppies
Version: version
Make sure you fill in version with the version of the boot-floppies set
that you used. If you don’t know the version, use the date you downloaded
the floppies, and include the distribution you got them from (e.g.,
“stable” or “frozen”).
You should also include the following information in your bug report:
architecture i386
model your general hardware vendor and model
memory amount of RAM
scsi SCSI host adapter, if any
cd-rom CD-ROM model and interface type, i.e., ATAPI
network card network interface card, if any
pcmcia details of any PCMCIA devices
Depending on the nature of the bug, it also might be useful to report the
disk model, the disk capacity, and the model of video card.
In the bug report, describe what the problem is, including the last
visible kernel messages in the event of a kernel hang. Describe the steps
you performed that put the system into the problem state.
C. Booting the System
This appendix describes what happens during the GNU/Linux boot process.
How you boot your system depends on how you set things up when you
installed Debian. Most likely, you just turn the computer on. But you may
have to insert a floppy disk first.
Linux is loaded by a program called LILO, or LInux LOader. LILO can also
load other operating systems and ask you which system you’d like to load.
The first thing that happens when you turn on an Intel PC is that the BIOS
executes. BIOS stands for Basic Input Output System. It’s a program
permanently stored in the computer on read-only chips. It performs some
minimal tests and then looks for a floppy disk in the first disk drive. If
it finds one, it looks for a “boot sector” on that disk and starts
executing code from it, if there is any. If there is a disk but no boot
sector, the BIOS will print a message like this:
Non-system disk or disk error. Removing the disk and pressing a key will
cause the boot process to resume.
If there isn’t a floppy disk in the drive, the BIOS looks for a master
boot record (MBR) on the hard disk. It will start executing the code found
there, which loads the operating system. On GNU/Linux systems, LILO can
occupy the MBR and will load GNU/Linux.
Thus, if you opted to install LILO on your hard drive, you should see the
word LILO as your computer starts up. At that point, you can press the
left Shift key to select which operating system to load or press Tab to
see a list of options. Type in one of those options and press Enter. LILO
will boot the requested operating system.
If you don’t press the Shift key, LILO will automatically load the default
operating system after about 5 seconds. If you like, you can change what
system LILO loads automatically, which systems it knows how to load, and
how long it waits before loading one automatically.
If you didn’t install LILO on your hard drive, you probably created a boot
disk. The boot disk will have LILO on it. All you have to do is insert the
disk before you turn on your computer, and the BIOS will find it before it
checks the MBR on the hard drive. To return to a non-Linux OS, take out
the boot disk and restart the computer. From Linux, be sure you follow the
proper procedure for restarting; see section 4.5 on page [*] for details.
LILO loads the Linux kernel from disk and then lets the kernel take over.
(The kernel is the central program of the operating system, which is in
control of all other programs.) The kernel discards the BIOS and LILO.
On non-Intel platforms, things work a little differently. But once you
boot, everything is more or less the same.
Linux looks at the type of hardware it’s running on. It wants to know
what type of hard disks you have, whether or not you have a bus mouse,
whether or not you’re on a network, and other bits of trivia like
that. Linux can’t remember things between boots, so it has to ask
these questions each time it starts up. Luckily, it isn’t asking
you these questions—it’s asking the hardware! While it
boots, the Linux kernel will print messages on the screen describing what
it’s doing.
The query process can cause problems with your system, but if it was going
to, it probably would have when you first installed GNU/Linux. If you’re
having problems, consult the installation instructions or ask questions on
a mailing list.
The kernel merely manages other programs, so once it is satisfied
everything is okay, it must start another program to do anything useful.
The program the kernel starts is called init. After the kernel starts
init, it never starts another program. The kernel becomes a manager and a
provider of services.
Once init is started, it runs a number of scripts (files containing
commands), which prepare the system to be used. They do some routine
maintenance and start up a lot of programs that do things like display a
login prompt, listen for network connections, and keep a log of the
computer’s activities.
D. The GNU General Public License
GNU GENERAL PUBLIC LICENSE
Version 2, June 1991
Copyright (C) 1989, 1991 Free Software Foundation, Inc.
59 Temple Place, Suite 330, Boston,
MA 02111-1307 USA
Everyone is permitted to copy and distribute verbatim copies
of this license document, but changing it is not allowed.
Preamble
The licenses for most software are designed to take away your
freedom to share and change it. By contrast, the GNU General Public
License is intended to guarantee your freedom to share and change free
software-to make sure the software is free for all its users. This
General Public License applies to most of the Free Software
Foundation’s software and to any other program whose authors commit to
using it. (Some other Free Software Foundation software is covered by
the GNU Library General Public License instead.) You can apply it to
your programs, too.
When we speak of free software, we are referring to freedom, not
price. Our General Public Licenses are designed to make sure that you
have the freedom to distribute copies of free software (and charge for
this service if you wish), that you receive source code or can get it
if you want it, that you can change the software or use pieces of it
in new free programs; and that you know you can do these things.
To protect your rights, we need to make restrictions that forbid
anyone to deny you these rights or to ask you to surrender the rights.
These restrictions translate to certain responsibilities for you if you
distribute copies of the software, or if you modify it.
For example, if you distribute copies of such a program, whether
gratis or for a fee, you must give the recipients all the rights that
you have. You must make sure that they, too, receive or can get the
source code. And you must show them these terms so they know their
rights.
We protect your rights with two steps: (1) copyright the software, and
(2) offer you this license which gives you legal permission to copy,
distribute and/or modify the software.
Also, for each author’s protection and ours, we want to make certain
that everyone understands that there is no warranty for this free
software. If the software is modified by someone else and passed on, we
want its recipients to know that what they have is not the original, so
that any problems introduced by others will not reflect on the original
authors’ reputations.
Finally, any free program is threatened constantly by software
patents. We wish to avoid the danger that redistributors of a free
program will individually obtain patent licenses, in effect making the
program proprietary. To prevent this, we have made it clear that any
patent must be licensed for everyone’s free use or not licensed at all.
The precise terms and conditions for copying, distribution and
modification follow.
GNU GENERAL PUBLIC LICENSE
TERMS AND CONDITIONS FOR COPYING, DISTRIBUTION AND MODIFICATION
0. This License applies to any program or other work which contains
a notice placed by the copyright holder saying it may be distributed
under the terms of this General Public License. The "Program", below,
refers to any such program or work, and a "work based on the Program"
means either the Program or any derivative work under copyright law:
that is to say, a work containing the Program or a portion of it,
either verbatim or with modifications and/or translated into another
language. (Hereinafter, translation is included without limitation in
the term "modification".) Each licensee is addressed as "you".
Activities other than copying, distribution and modification are not
covered by this License; they are outside its scope. The act of
running the Program is not restricted, and the output from the Program
is covered only if its contents constitute a work based on the
Program (independent of having been made by running the Program).
Whether that is true depends on what the Program does.
1. You may copy and distribute verbatim copies of the Program’s
source code as you receive it, in any medium, provided that you
conspicuously and appropriately publish on each copy an appropriate
copyright notice and disclaimer of warranty; keep intact all the
notices that refer to this License and to the absence of any warranty;
and give any other recipients of the Program a copy of this License
along with the Program.
You may charge a fee for the physical act of transferring a copy, and
you may at your option offer warranty protection in exchange for a fee.
2. You may modify your copy or copies of the Program or any portion
of it, thus forming a work based on the Program, and copy and
distribute such modifications or work under the terms of Section 1
above, provided that you also meet all of these conditions:
a) You must cause the modified files to carry prominent notices
stating that you changed the files and the date of any change.
b) You must cause any work that you distribute or publish, that in
whole or in part contains or is derived from the Program or any
part thereof, to be licensed as a whole at no charge to all third
parties under the terms of this License.
c) If the modified program normally reads commands interactively
when run, you must cause it, when started running for such
interactive use in the most ordinary way, to print or display an
announcement including an appropriate copyright notice and a
notice that there is no warranty (or else, saying that you provide
a warranty) and that users may redistribute the program under
these conditions, and telling the user how to view a copy of this
License. (Exception: if the Program itself is interactive but
does not normally print such an announcement, your work based on
the Program is not required to print an announcement.)
These requirements apply to the modified work as a whole. If
identifiable sections of that work are not derived from the Program,
and can be reasonably considered independent and separate works in
themselves, then this License, and its terms, do not apply to those
sections when you distribute them as separate works. But when you
distribute the same sections as part of a whole which is a work based
on the Program, the distribution of the whole must be on the terms of
this License, whose permissions for other licensees extend to the
entire whole, and thus to each and every part regardless of who wrote it.
Thus, it is not the intent of this section to claim rights or contest
your rights to work written entirely by you; rather, the intent is to
exercise the right to control the distribution of derivative or
collective works based on the Program.
In addition, mere aggregation of another work not based on the Program
with the Program (or with a work based on the Program) on a volume of
a storage or distribution medium does not bring the other work under
the scope of this License.
3. You may copy and distribute the Program (or a work based on it,
under Section 2) in object code or executable form under the terms of
Sections 1 and 2 above provided that you also do one of the following:
a) Accompany it with the complete corresponding machine-readable
source code, which must be distributed under the terms of Sections
1 and 2 above on a medium customarily used for software interchange;
or,
b) Accompany it with a written offer, valid for at least three
years, to give any third party, for a charge no more than your
cost of physically performing source distribution, a complete
machine-readable copy of the corresponding source code, to be
distributed under the terms of Sections 1 and 2 above on a medium
customarily used for software interchange; or,
c) Accompany it with the information you received as to the offer
to distribute corresponding source code. (This alternative is
allowed only for noncommercial distribution and only if you
received the program in object code or executable form with such
an offer, in accord with Subsection b above.)
The source code for a work means the preferred form of the work for
making modifications to it. For an executable work, complete source
code means all the source code for all modules it contains, plus any
associated interface definition files, plus the scripts used to
control compilation and installation of the executable. However, as a
special exception, the source code distributed need not include
anything that is normally distributed (in either source or binary
form) with the major components (compiler, kernel, and so on) of the
operating system on which the executable runs, unless that component
itself accompanies the executable.
If distribution of executable or object code is made by offering
access to copy from a designated place, then offering equivalent
access to copy the source code from the same place counts as
distribution of the source code, even though third parties are not
compelled to copy the source along with the object code.
4. You may not copy, modify, sublicense, or distribute the Program
except as expressly provided under this License. Any attempt
otherwise to copy, modify, sublicense or distribute the Program is
void, and will automatically terminate your rights under this License.
However, parties who have received copies, or rights, from you under
this License will not have their licenses terminated so long as such
parties remain in full compliance.
5. You are not required to accept this License, since you have not
signed it. However, nothing else grants you permission to modify or
distribute the Program or its derivative works. These actions are
prohibited by law if you do not accept this License. Therefore, by
modifying or distributing the Program (or any work based on the
Program), you indicate your acceptance of this License to do so, and
all its terms and conditions for copying, distributing or modifying
the Program or works based on it.
6. Each time you redistribute the Program (or any work based on the
Program), the recipient automatically receives a license from the
original licensor to copy, distribute or modify the Program subject to
these terms and conditions. You may not impose any further
restrictions on the recipients’ exercise of the rights granted herein.
You are not responsible for enforcing compliance by third parties to
this License.
7. If, as a consequence of a court judgment or allegation of patent
infringement or for any other reason (not limited to patent issues),
conditions are imposed on you (whether by court order, agreement or
otherwise) that contradict the conditions of this License, they do not
excuse you from the conditions of this License. If you cannot
distribute so as to satisfy simultaneously your obligations under this
License and any other pertinent obligations, then as a consequence you
may not distribute the Program at all. For example, if a patent
license would not permit royalty-free redistribution of the Program by
all those who receive copies directly or indirectly through you, then
the only way you could satisfy both it and this License would be to
refrain entirely from distribution of the Program.
If any portion of this section is held invalid or unenforceable under
any particular circumstance, the balance of the section is intended to
apply and the section as a whole is intended to apply in other
circumstances.
It is not the purpose of this section to induce you to infringe any
patents or other property right claims or to contest validity of any
such claims; this section has the sole purpose of protecting the
integrity of the free software distribution system, which is
implemented by public license practices. Many people have made
generous contributions to the wide range of software distributed
through that system in reliance on consistent application of that
system; it is up to the author/donor to decide if he or she is willing
to distribute software through any other system and a licensee cannot
impose that choice.
This section is intended to make thoroughly clear what is believed to
be a consequence of the rest of this License.
8. If the distribution and/or use of the Program is restricted in
certain countries either by patents or by copyrighted interfaces, the
original copyright holder who places the Program under this License
may add an explicit geographical distribution limitation excluding
those countries, so that distribution is permitted only in or among
countries not thus excluded. In such case, this License incorporates
the limitation as if written in the body of this License.
9. The Free Software Foundation may publish revised and/or new versions
of the General Public License from time to time. Such new versions will
be similar in spirit to the present version, but may differ in detail to
address new problems or concerns.
Each version is given a distinguishing version number. If the Program
specifies a version number of this License which applies to it and "any
later version", you have the option of following the terms and conditions
either of that version or of any later version published by the Free
Software Foundation. If the Program does not specify a version number of
this License, you may choose any version ever published by the Free
Software Foundation.
10. If you wish to incorporate parts of the Program into other free
programs whose distribution conditions are different, write to the author
to ask for permission. For software which is copyrighted by the Free
Software Foundation, write to the Free Software Foundation; we sometimes
make exceptions for this. Our decision will be guided by the two goals
of preserving the free status of all derivatives of our free software and
of promoting the sharing and reuse of software generally.
NO WARRANTY
11. BECAUSE THE PROGRAM IS LICENSED FREE OF CHARGE, THERE IS NO WARRANTY
FOR THE PROGRAM, TO THE EXTENT PERMITTED BY APPLICABLE LAW. EXCEPT WHEN
OTHERWISE STATED IN WRITING THE COPYRIGHT HOLDERS AND/OR OTHER PARTIES
PROVIDE THE PROGRAM "AS IS" WITHOUT WARRANTY OF ANY KIND, EITHER EXPRESSED
OR IMPLIED, INCLUDING, BUT NOT LIMITED TO, THE IMPLIED WARRANTIES OF
MERCHANTABILITY AND FITNESS FOR A PARTICULAR PURPOSE. THE ENTIRE RISK AS
TO THE QUALITY AND PERFORMANCE OF THE PROGRAM IS WITH YOU. SHOULD THE
PROGRAM PROVE DEFECTIVE, YOU ASSUME THE COST OF ALL NECESSARY SERVICING,
REPAIR OR CORRECTION.
12. IN NO EVENT UNLESS REQUIRED BY APPLICABLE LAW OR AGREED TO IN
WRITING WILL ANY COPYRIGHT HOLDER, OR ANY OTHER PARTY WHO MAY MODIFY AND/
OR REDISTRIBUTE THE PROGRAM AS PERMITTED ABOVE, BE LIABLE TO YOU FOR
DAMAGES, INCLUDING ANY GENERAL, SPECIAL, INCIDENTAL OR CONSEQUENTIAL
DAMAGES ARISING OUT OF THE USE OR INABILITY TO USE THE PROGRAM (INCLUDING
BUT NOT LIMITED TO LOSS OF DATA OR DATA BEING RENDERED INACCURATE OR
LOSSES SUSTAINED BY YOU OR THIRD PARTIES OR A FAILURE OF THE PROGRAM TO
OPERATE WITH ANY OTHER PROGRAMS), EVEN IF SUCH HOLDER OR OTHER PARTY
HAS BEEN ADVISED OF THE POSSIBILITY OF SUCH DAMAGES.
END OF TERMS AND CONDITIONS
How to Apply These Terms to Your New Programs
If you develop a new program, and you want it to be of the greatest
possible use to the public, the best way to achieve this is to make it
free software which everyone can redistribute and change under these
terms.
To do so, attach the following notices to the program. It is safest
to attach them to the start of each source file to most effectively
convey the exclusion of warranty; and each file should have at least
the "copyright" line and a pointer to where the full notice is found.
<one line to give the program’s name and a brief idea of what
it does.>
Copyright (C) 19yy <name of author>
This program is free software; you can redistribute it and/or modify
it under the terms of the GNU General Public License as published by
the Free Software Foundation; either version 2 of the License, or
(at your option) any later version.
This program is distributed in the hope that it will be useful,
but WITHOUT ANY WARRANTY; without even the implied warranty of
MERCHANTABILITY or FITNESS FOR A PARTICULAR PURPOSE. See the
GNU General Public License for more details.
You should have received a copy of the GNU General Public License
along with this program; if not, write to the Free Software
Foundation, Inc., 59 Temple Place, Suite 330, Boston, MA 02111-1307
USA
Also add information on how to contact you by electronic and paper mail.
If the program is interactive, make it output a short notice like this
when it starts in an interactive mode:
Gnomovision version 69, Copyright (C) 19yy name of author
Gnomovision comes with ABSOLUTELY NO WARRANTY; for details type
‘show w’.
This is free software, and you are welcome to redistribute it
under certain conditions; type ‘show c’ for details.
The hypothetical commands ‘show w’ and ‘show c’ should show the
appropriate
parts of the General Public License. Of course, the commands you use may
be called something other than ‘show w’ and ‘show c’; they could even be
mouse-clicks or menu items-whatever suits your program.
You should also get your employer (if you work as a programmer) or your
school, if any, to sign a "copyright disclaimer" for the program, if
necessary. Here is a sample; alter the names:
Yoyodyne, Inc., hereby disclaims all copyright interest in the program
‘Gnomovision’ (which makes passes at compilers) written by James Hacker.
<signature of Ty Coon>, 1 April 1989
Ty Coon, President of Vice
This General Public License does not permit incorporating your program
into proprietary programs. If your program is a subroutine library, you
may consider it more useful to permit linking proprietary applications
with the library. If this is what you want to do, use the GNU Library
General Public License instead of this License.
Index
$ (dollar sign)
regular expression
Regular Expressions
() (parentheses)
regular expression
Regular Expressions
(caret)
regular expression
Regular Expressions
* (regular expression)
Regular Expressions
* (wildcard)
Filename Expansion
. (regular expression)
Regular Expressions
/ (slash)
root directory
Files and Directories | Files and Directories
/bin directory
Files Present and Their
/etc (directory)
system-wide configuration
System-Wide Versus User-Specific Configuration |
System-Wide Versus User-Specific Configuration
/etc directory
Files Present and Their | Files Present and Their | Files Present
and Their
/etc/X11/Xsession
modifying
Customizing Your X Startup
/root directory
Files Present and Their
/sbin directory
Files Present and Their
/user directory
Files Present and Their
/var directory
Files Present and Their
/tmp directory
Files Present and Their
? wildcard
Filename Expansion
[] (brackets)
regular expression
Regular Expressions
(tilde)
Using Files: A Tutorial
absolute filenames
Files and Directories | Using Files: A Tutorial
abstractions
Introduction to X
Access screen
dselect
Access
accessing
files
Mode
filesystems
Mounting a Filesystem
Help file (installation)
Select
accounts
ordinary user
Create an Ordinary User | Create an Ordinary User
permissions
Permissions | Permissions
example sessions
Permissions in Practice | Permissions in
Practice | Permissions in Practice
file mode
Mode | Mode | Mode
file ownership
File Ownership | File Ownership
root user
Working as Root | Working as Root
superuser
Set the Root Password
user
logging in
First Steps | First Steps
plans
Managing Your Identity | Managing Your
Identity
Acknowledgments
no title
activating
swap partition
Initialize and Activate a | Initialize and Activate a
ae
no title
ae (text editor)
Text Editors | Using ae
alias
Aliases
aliases
Aliases
Alt key
Conventions | Conventions
APM
Shutting Down
APM (Advanced Power Management)
Shutting Down
application software
What Is Debian?
applications
cfdisk
Partition a Hard Disk | Partition a Hard Disk
configuration files
Configuration Files
dbootstrap
Step-by-Step Installation
network configuration
Configure the Network
dselect
Select and Install Profiles | Introduction |
Introduction
Access screen
Access
multi-CD installation
Access
multi-NFS, multi-mount installation
Access
package states
Select | Select
Update screen
Update | Select | Select | Select |
Select
exiting
How to Read This
file managers
Introduction to X
GNU documentation viewer
Using info | Using info
gzip
File Compression with gzip | File Compression with
gzip
multitasking
A Multiuser, Multitasking Operating
system binaries
Files Present and Their
tasks
Select and Install Profiles | Select and Install
Profiles
text editores
Text Editors | Text Editors
text editors
ae
Using ae
archiving utilities
Backup Tools
arguments
The Command Line and
arranging
hard drive
Partitioning Your Hard Drive | Background |
Background
asking technical questions
Personal Help | Tips for asking questions
assigning
job numbers to command lines
Managing Processes with bash
authentication
shadow passwords
Shadow Password Support
automatic filesystem mounting
/etc/fstab: Automating the Mount | /etc/fstab: Automating the
Mount
backing up
disks
Last Chance to Back
backups
performing
Before You Start
utilities
Backup Tools
GNU tar
tar
base system
no title | no title
configuring
Debian Installation Steps | Choosing Your
Installation Media
installation
Install the Base System | Configure the Base System
bash
Managing Processes with bash | Managing Processes with bash
commands
aliases
Aliases
environment variables
setting
Environment Variables | Environment
Variables
Info help system
displaying
Managing Processes with bash
binary executables
comparing to source code
Viewing Text Files
binary files
Working with Text Files
viewing
Viewing Text Files
BIOS (Basic Input/Output System)
Booting the System
black-and-white display
selecting
Select Color or Monochrome
block devices
Device Files | /dev/null
blocks
Device Files
bold face
typographical conventions
Conventions
boot floppies
creating
Make a Boot Floppy
boot loaders
Before You Start
LILO
Make Linux Bootable Directly
boot partition
PC Disk Limitations
boot process
LILO (Linux Loader)
Booting the System
query process
Booting the System
troubleshooting
Troubleshooting the Boot Process
booting
Debian
Booting Debian
from CD-ROM
Choosing Your Installation Media
from floppies
Booting from Floppies
operating systems
multiple
Make Linux Bootable Directly
smoke test
The Moment of Truth
Bourne shell
The Shell
bug reports
submitting
Troubleshooting the Boot Process
built-in dependencies
packages
Select | Select
built-in programs
Where Commands Reside: The
buttons
mouse operation
The Mouse
C shell
The Shell
canceling
selections (dselect)
Select
cd
Using Files: A Tutorial
cd command
Using Files: A Tutorial | Using Files: A Tutorial
CD-ROM
booting from
Choosing Your Installation Media
CD-ROMs
mounting
Example: Mounting a CD-ROM | Example: Mounting a
CD-ROM
unmounting
Example: Mounting a CD-ROM
CDs
multi-CD installation
Access | Access
multi-NFS, multi-mount installation
Access
cfdisk
Partition a Hard Disk | Partition a Hard Disk | Partition a Hard
Disk
Change Directory
see cd
character devices
Device Files | /dev/null
characters
metacharacters
Regular Expressions
clients
X clients
Introduction to X
network transparency
Introduction to X
X windows system
X Clients | X Clients
selecting
Customizing Your X Startup | Customizing
Your X Startup
closing
programs
How to Read This
color display
selecting
Select Color or Monochrome
Comand Line
History
no title
command history
Command History and Editing
command line
Command History and Editing | Command History and Editing | no
title | Describing the Command Line | Describing the Command Line
structure
The Command Line and
command lines
job numbers
assigning
Managing Processes with bash
command-line shell
The Shell | The Shell
commands
aliases
Aliases
arguments
The Command Line and
Bash
wildcards
Tab Completion
cd
Using Files: A Tutorial | Using Files: A Tutorial
documentation
Kinds of Documentation | Kinds of Documentation
info
Using info | Using info
egrep
Regular Expressions
ls
Using Files: A Tutorial | Using Files: A Tutorial |
Dot Files and ls -a
man less
Environment Variables
mkdir
Using Files: A Tutorial
more
Using Files: A Tutorial
parameters
The Command Line and
shell commands
typing
First Steps
su
Working as Root
whoami
Working as Root
commercial software
comparing to proprietary
What Is Free Software?
comparing
binary and text files
Viewing Text Files
crackers and hackers
What Is Free Software?
hard links and symlinks
Symbolic Links
programs and processes
Processes
software
commercial and proprietary
What Is Free Software?
system-wide and user-specific configuration
System-Wide Versus User-Specific Configuration |
System-Wide Versus User-Specific Configuration
compiling
packages
Compiling Software
compressing
files
File Compression with gzip | File Compression with
gzip
Configuration
Base system
no title
comparing system-wide and user-specific
System-Wide Versus User-Specific Configuration |
System-Wide Versus User-Specific Configuration
Device drivers
no title
Modules
no title
networking
Ethernet
Ethernet
PPP
The Easy Way: wvdial | The Easy Way:
wvdial
PCMCIA
no title | Configure PCMCIA Support
system-wide
/etc directory
Files Present and Their
automatic filesystem mounting
/etc/fstab: Automating the Mount |
/etc/fstab: Automating the Mount
networking
Networking | PPP | Preparation
user-specific
dotfiles
System-Wide Versus User-Specific
Configuration
configuring
base system
Debian Installation Steps | Choosing Your
Installation Media
device drivers
Configure Device Driver Modules
keyboard
Configure the Keyboard
network
Configure the Network
packages
Configure
connections
networking
Ethernet
Ethernet
PPP
PPP | Preparation | The Easy Way: wvdial
| The Easy Way: wvdial
consoles
A Multiuser, Multitasking Operating
virtual consoles
Virtual Consoles | Virtual Consoles
controllers
SCSI
partitions, naming
Device Names in Linux
controlling
processes
The Shell | The Shell
conventions
typographical
Conventions | Conventions
spaces
Conventions
copy-and-paste
mouse operation (X)
The Mouse
copying
large-scale
Large-Scale Copying | Large-Scale Copying
crackers
comparing to hackers
What Is Free Software?
creating
accounts
ordinary user
Create an Ordinary User | Create an
Ordinary User
superuser
Set the Root Password
directories
Using Files: A Tutorial
disk images
Creating Floppies from Disk | Creating Floppies from
Disk
plans
Managing Your Identity | Managing Your Identity
csh (C shell)
The Shell
current working directories
Using Files: A Tutorial
Current Working Directory
Using Files: A Tutorial
customizing
X windows system
Customizing Your X Startup
cylinder translation
PC Disk Limitations
daemon
Processes
dbootstrap
Step-by-Step Installation
network configuration
Configure the Network
Debian
booting
Booting Debian
from CD-ROM
Choosing Your Installation Media
Web site
What Is Free Software?
Debian base system
Debian Installation Steps | Choosing Your Installation Media
Debian mailing list
Personal Help | Personal Help
deleting
directories
Using Files: A Tutorial
files
Using Files: A Tutorial
hard links
The Real Nature of
named pipes
Named Pipes (FIFOs)
symlinks
Symbolic Links | Symbolic Links
Deleting Files
see rm
dependencies
packages
Select | Select
deselect
package maintenance
dselect
Devel_comp (profile)
Planning Use of the
developing
Free Software
Social Contract
What Is Free Software?
software
free software
What Is Free Software? | What Is Free
Software?
development
Who Creates Debian?
device drivers
configuring
Configure Device Driver Modules
device files
Device Files | /dev/null
Device Names
no title
devices
Device Names in Linux | Device Names in Linux
abstractions
Introduction to X
base system
installing
Install the Base System | Configure the
Base System
block devices
Device Files | /dev/null
character devices
Device Files | /dev/null
daemons
Processes
files
symlinks
Symbolic Links
filesystems
Concepts
automatic mounting
/etc/fstab: Automating the Mount |
/etc/fstab: Automating the Mount
hard links
The Real Nature of | The Real Nature of
mount points
Mounting a Filesystem
mounting
Mounting a Filesystem | Mounting a
Filesystem | Example: Mounting a CD-ROM
| Example: Mounting a CD-ROM | Removable
Disks (Floppies, Zip
proc
The proc Filesystem
symlinks
Symbolic Links | Symbolic Links |
Symbolic Links
naming
Device Names in Linux
output
redirecting
stdin, stdout, Pipelines, and | stdin,
stdout, Pipelines, and
PCMCIA
configuring
Configure PCMCIA Support
printers
troubleshooting
Printing
SCSI drives
partitions
Device Names in Linux
swap partitions
Recommended Partitioning Scheme | Recommended
Partitioning Scheme
Dialup profile
Planning Use of the
Directories
no title | Files and Directories | Files and Directories | Files
and Directories | Files Present and Their
/etc
Files Present and Their | Files Present and Their |
Files Present and Their
system-wide configuration
System-Wide Versus User-Specific
Configuration | System-Wide Versus
User-Specific Configuration
/root
Files Present and Their
/tmp
Files Present and Their
/user
Files Present and Their
/var
Files Present and Their
contents, displaying
Files Present and Their | Files Present and Their
copying
Large-Scale Copying | Large-Scale Copying
creating
Using Files: A Tutorial
current working directory
Using Files: A Tutorial
file systems
mount points
Mounting a Filesystem
filename expansion patterns
Filename Expansion | Filename Expansion
files
hard links
The Real Nature of | The Real Nature of
inodes
The Real Nature of | The Real Nature of
locating
Finding Files | Finding Files
symlinks
Symbolic Links
filesystems
Concepts
mounting
Mounting a Filesystem | Mounting a
Filesystem | Example: Mounting a CD-ROM
| Example: Mounting a CD-ROM | Removable
Disks (Floppies, Zip
hard links
removing
The Real Nature of
home directory
Files Present and Their
modes
Mode
parent directories
Using Files: A Tutorial
paths
Files and Directories
permissions
example session
Permissions in Practice | Permissions in
Practice | Permissions in Practice
removing
Using Files: A Tutorial
search path (shell)
Where Commands Reside: The | Where Commands Reside:
The
shortcut directories
Using Files: A Tutorial
symlinks
Symbolic Links
system-wide
files, modifying
Files Present and Their
disk blocks
scanning
Initialize and Activate a
disk cache
Shutting Down
disk space
installation requirements
Memory and Disk Space
disks
backing up
Last Chance to Back
boot disks
LILO
Booting the System
boot floppies
creating
Make a Boot Floppy
filesystems
mount points
Mounting a Filesystem
mounting
Mounting a Filesystem | Mounting a
Filesystem | Example: Mounting a CD-ROM
| Example: Mounting a CD-ROM | Removable
Disks (Floppies, Zip
floppies
booting from
Booting from Floppies
images
writing to floppies
Creating Floppies from Disk | Creating
Floppies from Disk
removable
mounting filesystem
Removable Disks (Floppies, Zip
displaying
directory contents
Files Present and Their | Files Present and Their
file contents
Determining a File’s Contents
files
filename expansion pattern
Filename Expansion
Info help system
Managing Processes with bash
mounted filesystems
Example: Mounting a CD-ROM
text files
Viewing Text Files
displays
ae (text editor)
Using ae
dselect
Access screen
Access
X windows system
windows manager
Introduction to X
dividing
partitions
Lossless Repartitioning
documentation
Kinds of Documentation | Kinds of Documentation
GNU General Public License
The GNU General Public | The GNU General Public | The
GNU General Public | The GNU General Public | The GNU
General Public | The GNU General Public | The GNU
General Public | The GNU General Public | The GNU
General Public | The GNU General Public | The GNU
General Public | The GNU General Public | The GNU
General Public | The GNU General Public | The GNU
General Public | The GNU General Public | The GNU
General Public | The GNU General Public | The GNU
General Public | The GNU General Public | The GNU
General Public | The GNU General Public | The GNU
General Public
HOWTOs
HOWTOs
info
Using info | Using info
DOS (Disk Operating System)
partitioning
Partitioning from DOS or | Lossless Repartitioning |
Debian Installation Steps
Dotfiles
no title | Dot Files and ls -a | System-Wide Versus User-Specific
Configuration
dpkg
no title
package maintenance
dpkg
dselect
Select and Install Profiles | no title | Introduction |
Introduction | Access | no title
Access menu
no title
Access screen
Access
multi-CD installation
Access
package states
Select | Select
packages
configuring
Configure
installing
Install | Install
Select
no title
Select screen
Select | Select | Select | Select | Select
exiting
Select
Update
no title
Update screen
Update
dump
Backup Tools
dump (backup utility
Backup Tools
editing
text
Text Editors | Text Editors
Editors
no title
egrep command
Regular Expressions
Emacs (text editor)
Text Editors | Text Editors
email
bug reports
troubleshooting
Troubleshooting the Boot Process
Debian mailing list
Personal Help | Personal Help
environment
variables
importing
Environment Variables
environment variables
no title | Environment Variables
bash
setting
Environment Variables | Environment
Variables
PATH
Where Commands Reside: The | Where Commands Reside:
The
proxy servers
setting
Access
environments
Environment Variables
error messages
standard error
stdin, stdout, Pipelines, and
X windows system
troubleshooting
Troubleshooting
Ethernet
configuration
Ethernet
example session
permissions
Permissions in Practice | Permissions in Practice |
Permissions in Practice
execute permission
Mode
executing
programs
search path
Where Commands Reside: The | Where
Commands Reside: The
exiting
ae (text editor)
Using ae
programs
How to Read This
Select screen (dselect)
Select
X windows system
Leaving the X Environment | Customizing Your X
Startup | Customizing Your X Startup
expansion patterns
Filename Expansion | Filename Expansion
see also wildcards
Filename Expansion
exporting
shell variables
Environment Variables
variables to environment
Environment Variables
ext2 filesystem
Concepts
extended partitions
PC Disk Limitations | Device Names in Linux
FIFO (first-in-first-out)
Named Pipes (FIFOs)
file manager
Using a File Manager
file managers
icon-based
Introduction to X
file pagers
text files
viewing
Viewing Text Files
file systems
Partitioning Your Hard Drive | Background | Background
filename expansion pattern
Filename Expansion
filename expansion patterns
Filename Expansion
files
no title | Files and Directories | Files and Directories | Files
and Directories
/etc/X11/Xsession
modifying
Customizing Your X Startup
access
Mode
binary
Working with Text Files
viewing
Viewing Text Files
compressing
File Compression with gzip | File Compression with
gzip
configuration files
Configuration Files
contents
displaying
Determining a File’s Contents
current working directory
Using Files: A Tutorial
deleting
Using Files: A Tutorial
device files
Device Files | /dev/null
disk images
Creating Floppies from Disk | Creating Floppies from
Disk
dotfiles
Dot Files and ls -a | System-Wide Versus
User-Specific Configuration
Editors
no title
hard links
The Real Nature of | The Real Nature of
inodes
The Real Nature of
large-scale copying
Large-Scale Copying | Large-Scale Copying
locating
Finding Files | Finding Files
moving
Using Files: A Tutorial
named pipes
Named Pipes (FIFOs)
naming conventions
troubleshooting
Working with Strangely-Named Files
permissions
Permissions | Permissions | Security
example sessions
Permissions in Practice | Permissions in
Practice | Permissions in Practice
mode
Mode | Mode | Mode
ownership
File Ownership | File Ownership
plans
creating
Managing Your Identity | Managing Your
Identity
regular expressions
Regular Expressions | Regular Expressions | Regular
Expressions
sockets
Sockets
symlinks
Symbolic Links
removing
Symbolic Links | Symbolic Links
temporary
Files Present and Their
Text
no title
editing
Text Editors | Text Editors | Using ae
viewing
Viewing Text Files
text files
Working with Text Files
uncompressing
File Compression with gzip
filesystems
Filesystems
automatic mounting
/etc/fstab: Automating the Mount | /etc/fstab:
Automating the Mount
backing up
Backup Tools
GNU tar
tar
ext2
Concepts
hard links
The Real Nature of | The Real Nature of
deleting
The Real Nature of
listing
Example: Mounting a CD-ROM
mount points
Mounting a Filesystem
mounting
Mounting a Filesystem | Mounting a Filesystem |
Example: Mounting a CD-ROM | Example: Mounting a
CD-ROM | Removable Disks (Floppies, Zip
proc
The proc Filesystem
symlinks
Symbolic Links
finding
documentation
Kinds of Documentation | Kinds of Documentation
files
Finding Files | Finding Files
system information
Getting Information from the
finger information
plans
creating
Managing Your Identity
FIPS
Lossless Repartitioning | Lossless Repartitioning
floppies
boot floppies
creating
Make a Boot Floppy
booting from
Booting from Floppies
disk images
writing
Creating Floppies from Disk | Creating
Floppies from Disk
filesystem
mounting
Removable Disks (Floppies, Zip
filesystems
Mounting a Filesystem
Floppy Disks
no title
fonts
selecting
Starting the X Environment
xterm
increasing size
Starting the X Environment
Free Software
What Is Free Software?
developing
What Is Free Software?
Social Contract
What Is Free Software?
Free Software Foundation
What Is Free Software?
fully-qualified filenames
Files and Directories
functionality
What Is Debian?
General Public License
The GNU General Public | The GNU General Public | The GNU General
Public | The GNU General Public | The GNU General Public | The GNU
General Public | The GNU General Public | The GNU General Public |
The GNU General Public | The GNU General Public | The GNU General
Public | The GNU General Public | The GNU General Public | The GNU
General Public | The GNU General Public | The GNU General Public |
The GNU General Public | The GNU General Public | The GNU General
Public | The GNU General Public | The GNU General Public | The GNU
General Public | The GNU General Public
glossary
Glossary
GNOME desktop project
Introduction to X
GNU documentation viewer
Using info | Using info
GNU General Public License
The GNU General Public | The GNU General Public | The GNU General
Public | The GNU General Public | The GNU General Public | The GNU
General Public | The GNU General Public | The GNU General Public |
The GNU General Public | The GNU General Public | The GNU General
Public | The GNU General Public | The GNU General Public | The GNU
General Public | The GNU General Public | The GNU General Public |
The GNU General Public | The GNU General Public | The GNU General
Public | The GNU General Public | The GNU General Public | The GNU
General Public | The GNU General Public
GNU Midnight Commander
Using a File Manager
GNU Project
What Is Debian?
GNU tar
tar
GNU tar (backup utility
Backup Tools
GNU/Linux
multiuser environment
A Multiuser, Multitasking Operating
graphical user interfaces
see GUIs
The X Window System | Introduction to X
GUIs
abstractions
Introduction to X
icon-based file managers
Introduction to X
X Window
The X Window System | Introduction to X
X windows system
clients
X Clients | X Clients
clients, selecting
Customizing Your X Startup | Customizing
Your X Startup
customizing
Customizing Your X Startup
exiting
Leaving the X Environment | Customizing
Your X Startup | Customizing Your X
Startup
mouse operation
The Mouse
starting
Starting the X Environment
troubleshooting
Troubleshooting | X Problems
xdm
Starting the X Environment
gzip
File Compression with gzip | File Compression with gzip
Hacker Ethic
What Is Free Software?
hackers
What Is Free Software?
hard disk
Linux partition
initializing
Initialize a Linux Partition |
Initialize a Linux Partition
partitioning
PC BIOS
PC Disk Limitations
swap partition
initializing
Initialize and Activate a | Initialize
and Activate a
hard disks
partitioning
Lossless Repartitioning | Debian Installation Steps |
Partition a Hard Disk | Partition a Hard Disk
partitions
mounting
Initialize a Linux Partition
scanning
Initialize and Activate a
hard drive
organizing
Partitioning Your Hard Drive | Background |
Background
partition
boot partition
PC Disk Limitations
partitioning
Partitioning Your Hard Drive | Background |
Background
cylinder translation
PC Disk Limitations
root partition
Background
swap partition
Background
hard drives
filesystems
Mounting a Filesystem
LILO
operating system, booting
Booting the System
partitioning
swap partitions
Recommended Partitioning Scheme |
Recommended Partitioning Scheme
partitions
mounting
Mount a Previously-Initialized Partition
hard links
The Real Nature of | The Real Nature of
comparing to symlinks
Symbolic Links | Symbolic Links
deleting
The Real Nature of
symlinks
Symbolic Links
hardware
abstractions
Introduction to X
device files
Device Files | /dev/null
video cards
support for
Supported Hardware
Hardware, supported
no title
Help file (installation)
accessing
Select
help system
HOWTOs
HOWTOs
hierarchies
Concepts
filesystems
Concepts
mount points
Mounting a Filesystem
mounting
Mounting a Filesystem | Mounting a
Filesystem | Example: Mounting a CD-ROM
| Example: Mounting a CD-ROM | Removable
Disks (Floppies, Zip
History
see Command Line History
home directories
Files Present and Their
home directory
Using Files: A Tutorial
HOWTOs
HOWTOs
icon-based file managers
Introduction to X
images (disk)
writing to floppies
Creating Floppies from Disk | Creating Floppies from
Disk
importing
variables to environment
Environment Variables
info
no title | Using info | Using info
Info help system
Managing Processes with bash
initializing
Linux partition
Initialize a Linux Partition | Initialize a Linux
Partition
swap partition
Initialize and Activate a | Initialize and Activate a
inodes
The Real Nature of | The Real Nature of
hard links
removing
The Real Nature of
Installation
backups, performing
Before You Start
base system
Install the Base System | Configure the Base System
base system, configuring
Debian Installation Steps | Choosing Your
Installation Media
boot floppies
creating
Make a Boot Floppy
CD-ROM
no title
device drivers
configuring
Configure Device Driver Modules
disks
backing up
Last Chance to Back
dselect
Introduction
Access screen
Access
Floppies
no title
hard disks
partitioning
Partition a Hard Disk | Partition a Hard
Disk
hard drive
partitioning
Background | Background
partitioning
Partitioning Your Hard Drive
Help file
accessing
Select
kernel
Install Operating System Kernel
keyboard configuration
Configure the Keyboard
Linux partition
initialization
Initialize a Linux Partition |
Initialize a Linux Partition
main menu
Debian GNU/Linux Installation Main
master boot record
Make Linux Bootable Directly
Media
no title
memory requirements
Memory and Disk Space
Menu
no title
monitor display
color, selecting
Select Color or Monochrome
multi-NFS, multi-mount
Access
multi_cd
Access | Access
network
configuring
Configure the Network
packages
Package Installation with dselect
partitioning
Partitioning Prior to Installation | Partitioning
from DOS or | Lossless Repartitioning | Debian
Installation Steps
PCMCIA support
configuring
Configure PCMCIA Support
Prerequisites
no title
profiles
Planning Use of the
selecting
Select and Install Profiles
root password
setting
Set the Root Password
smoke test
The Moment of Truth
swap partition
initialization
Initialize and Activate a | Initialize
and Activate a
tasks
selecting
Select and Install Profiles
time zone
specifying
Configure the Base System
installations
network workstations
Information You Will Need
operating systems, multiple
Before You Start
installing
packages
Install | Install
Internet
Debian mailing list
Personal Help | Personal Help
online manual
viewing
Environment Variables
IRC (Internet Relay Chat)
Debian mailing list
Personal Help | Personal Help
ISPs
PPP
PPP | Preparation
italics
typographical conventions
Conventions
job
Managing Processes with bash
job numbers
assigning to command lines
Managing Processes with bash
jobs
Managing Processes with bash | Managing Processes with bash
listing
Managing Processes with bash
starting
Managing Processes with bash
status
displaying
Managing Processes with bash
suspending
Managing Processes with bash | Managing Processes
with bash
terminating
Managing Processes with bash | Managing Processes
with bash
kernel
boot process
troubleshooting
Troubleshooting the Boot Process
installing
Install Operating System Kernel
PCMCIA
removing
Remove PCMCIA
virtual consoles
Virtual Consoles | Virtual Consoles
kernel:LILO (Linux Loader)
Booting the System | Booting the System
key combinations
dselect
Select
keyboard
configuring
Configure the Keyboard
killing
jobs
Managing Processes with bash | Managing Processes
with bash
X server
Leaving the X Environment
Korn shell
The Shell
languages
programming
Software Development with Debian | Software
Development with Debian
LANs
Ethernet
configuration
Ethernet
large-scale copying
Large-Scale Copying | Large-Scale Copying
legal documentation
GNU General Public License
The GNU General Public | The GNU General Public | The
GNU General Public | The GNU General Public | The GNU
General Public | The GNU General Public | The GNU
General Public | The GNU General Public | The GNU
General Public | The GNU General Public | The GNU
General Public | The GNU General Public | The GNU
General Public | The GNU General Public | The GNU
General Public | The GNU General Public | The GNU
General Public | The GNU General Public | The GNU
General Public | The GNU General Public | The GNU
General Public | The GNU General Public | The GNU
General Public
licenses
GNU General Public License
The GNU General Public | The GNU General Public | The
GNU General Public | The GNU General Public | The GNU
General Public | The GNU General Public | The GNU
General Public | The GNU General Public | The GNU
General Public | The GNU General Public | The GNU
General Public | The GNU General Public | The GNU
General Public | The GNU General Public | The GNU
General Public | The GNU General Public | The GNU
General Public | The GNU General Public | The GNU
General Public | The GNU General Public | The GNU
General Public | The GNU General Public | The GNU
General Public
LILO
Make Linux Bootable Directly
LILO (Linux Loader)
Booting the System | Booting the System
limitations
partitions
PC Disk Limitations
Linux
devices
Device Names in Linux | Device Names in Linux |
Device Names in Linux
GNU General Public License
The GNU General Public | The GNU General Public | The
GNU General Public | The GNU General Public | The GNU
General Public | The GNU General Public | The GNU
General Public | The GNU General Public | The GNU
General Public | The GNU General Public | The GNU
General Public | The GNU General Public | The GNU
General Public | The GNU General Public | The GNU
General Public | The GNU General Public | The GNU
General Public | The GNU General Public | The GNU
General Public | The GNU General Public | The GNU
General Public | The GNU General Public | The GNU
General Public
kernel
command line
Describing the Command Line | Describing
the Command Line
disk cache
Shutting Down
virtual console
Virtual Consoles | Virtual Consoles
Linux Documentation Project
Supported Hardware
HOWTOs
HOWTOs
Linux native partition
creating
Partition a Hard Disk | Partition a Hard Disk
Linux partition
initializing
Initialize a Linux Partition | Initialize a Linux
Partition
Linux partitions
mounting
Initialize a Linux Partition | Initialize a Linux
Partition
Linux swap partition
creating
Partition a Hard Disk | Partition a Hard Disk
listing
aliases
Aliases
jobs
Managing Processes with bash
mounted filesystems
Example: Mounting a CD-ROM
processes
Processes
locating
documentation
Kinds of Documentation | Kinds of Documentation
files
Finding Files | Finding Files
system information
Getting Information from the
logging in
First Steps | First Steps
logical partitions
PC Disk Limitations | Device Names in Linux
long form
options
The Command Line and
ls
Using Files: A Tutorial | no title
ls command
Using Files: A Tutorial | Using Files: A Tutorial | Dot Files and
ls -a
mailing list
Debian
Personal Help | Personal Help
main menu
installation
Debian GNU/Linux Installation Main
mainenance
packages
What a Package Maintenance | What a Package
Maintenance
deselect
dselect
dpkg
dpkg
man less command
Environment Variables
man pages
The Command Line and
managing
files
Using a File Manager
manual startup
X windows system
Starting the X Environment
master boot record
installation
Make Linux Bootable Directly
memory
disk cache
Shutting Down
installation requirements
Memory and Disk Space
swap partitions
Recommended Partitioning Scheme | Recommended
Partitioning Scheme
menus
installation
Debian GNU/Linux Installation Main
Partition a Hard Disk
Partition a Hard Disk | Partition a Hard
Disk
messages
error
standard error
stdin, stdout, Pipelines, and
metacharacters
regular expressions
Regular Expressions | Regular Expressions | Regular
Expressions
mkdir command
Using Files: A Tutorial
mode (files)
Mode | Mode | Mode
modifier keys
Conventions | Conventions
modifying
files
hard links
The Real Nature of
modularity
Introduction to X
modules
device drivers
configuring
Configure Device Driver Modules
installation
Install Operating System Kernel
monitor
display color
selecting
Select Color or Monochrome
monochrome display
selecting
Select Color or Monochrome
more command
Using Files: A Tutorial
mount points
Mounting a Filesystem
mounting
CD-ROM
Example: Mounting a CD-ROM | Example: Mounting a
CD-ROM
filesystems
Mounting a Filesystem | Mounting a Filesystem |
Example: Mounting a CD-ROM | Example: Mounting a
CD-ROM | Removable Disks (Floppies, Zip
automatic
/etc/fstab: Automating the Mount |
/etc/fstab: Automating the Mount
floppy disks
Removable Disks (Floppies, Zip
initialized partitions
Mount a Previously-Initialized Partition
partitions
Initialize a Linux Partition | Initialize a Linux
Partition
mouse operation
X windows system
The Mouse
moving
files
Using Files: A Tutorial
msdos filesystem
Concepts
multi-NFS, multi-mount installation
Access
multi_cd installation
Access | Access
multiple operating systems
booting
Make Linux Bootable Directly
multitasking
A Multiuser, Multitasking Operating | A Multiuser, Multitasking
Operating
processes
Processes
Multiuser
A Multiuser, Multitasking Operating
multiuser environment
GNU/Linux
A Multiuser, Multitasking Operating
multiuser environments
virtual console
Virtual Consoles | Virtual Consoles
mv command
Using Files: A Tutorial
named pipes
Named Pipes (FIFOs)
naming
devices
Device Names in Linux | Device Names in Linux |
Device Names in Linux
naming conventions
files
troubleshooting
Working with Strangely-Named Files
navigating
dbootstrap
Step-by-Step Installation
nedit (text editor
Text Editors
netowrks
devices
output, redirecting
stdin, stdout, Pipelines, and | stdin,
stdout, Pipelines, and
network
configuring
Configure the Network
Network Configuration
no title
network transparency
Introduction to X
networking
Networking
Ethernet
configuration
Ethernet
PPP
PPP | Preparation
configuration
The Easy Way: wvdial | The Easy Way:
wvdial
sockets
Sockets
networks
servers
partitioning
Recommended Partitioning Scheme
terminals
A Multiuser, Multitasking Operating
virtual console
Virtual Consoles | Virtual Consoles
workstations
installation
Information You Will Need
X servers
Introduction to X
online manual
builtin programs
Where Commands Reside: The
text, paging
Environment Variables
viewing
Environment Variables
Open Source Software
What Is Free Software?
operating system
booting
LILO (Linux Loader)
Booting the System
kernel
installing
Install Operating System Kernel
operating systems
What Is Debian?
backup tools
Backup Tools
GNU tar
tar
boot loaders
Before You Start
Debian
booting
Booting Debian
functionality
What Is Debian?
GNU Linux
multiuser environment
A Multiuser, Multitasking Operating
installation
partitioning
Partitioning Prior to Installation |
Partitioning from DOS or | Lossless
Repartitioning | Debian Installation
Steps
LILO
Make Linux Bootable Directly
modularity
Introduction to X
multiple installations
Before You Start
multiple, booting
Make Linux Bootable Directly
root password
setting
Set the Root Password
swap partitions
Background
X windows system
troubleshooting
X Problems
options (commands)
The Command Line and
ordinary user accounts
Create an Ordinary User | Create an Ordinary User
organization
files
Files and Directories | Files and Directories
organizing
files
Concepts
hard drive
Partitioning Your Hard Drive | Background |
Background
ouput
redirecting
pipelines
stdin, stdout, Pipelines, and
output
redirecting
stdin, stdout, Pipelines, and | stdin, stdout,
Pipelines, and | stdin, stdout, Pipelines, and
reversing
stdin, stdout, Pipelines, and
overriding
package dependencies
Select
ownership (files)
File Ownership | File Ownership
packages
Glossary
canceling selection (dselect)
Select
compiling
Compiling Software
configuring
Configure
Debian base system
Debian Installation Steps | Choosing Your
Installation Media
dependencies
Select | Select
development
Who Creates Debian?
installation
Package Installation with dselect
multi-CD
Access | Access
multi-NFS, multi-mount
Access
installing
Install | Install
maintenance utilities
What a Package Maintenance | What a Package
Maintenance
deselect
dselect
dpkg
dpkg
profiles
Planning Use of the
see also dselect
Introduction | Introduction
selecting
Select and Install Profiles | Select | Select |
Select
states (dselect)
Select | Select
PAGER environment variable
Environment Variables
parameters
The Command Line and
parent directories
Using Files: A Tutorial
partition
boot partition
PC Disk Limitations
Initialization
no title
Swap
no title
Lossless
no title
Partitioning
no title | Device Names in Linux
cylinder translation
PC Disk Limitations
hard disks
Partition a Hard Disk | Partition a Hard Disk
hard drive
Partitioning Your Hard Drive | Background |
Background
root partition
Background
swap partition
Background
Linux partition
initializing
Initialize a Linux Partition |
Initialize a Linux Partition
PC BIOS
PC Disk Limitations
SCSI drives
PC Disk Limitations
servers
Recommended Partitioning Scheme
swap partition
initializing
Initialize and Activate a | Initialize
and Activate a
swap partitions
Recommended Partitioning Scheme | Recommended
Partitioning Scheme
partitions
mounting
Initialize a Linux Partition | Initialize a Linux
Partition | Mount a Previously-Initialized Partition
surface scanning
Initialize and Activate a
passwords
logging in
First Steps | First Steps
root password
setting
Set the Root Password
shadow passwords
Shadow Password Support
superuser
Working as Root
PATH
no title
paths
Files and Directories
PC BIOS
PC Disk Limitations
PCMCIA
no title
configuring
Configure PCMCIA Support
removing
Remove PCMCIA
Permissions
no title | Permissions | Permissions | Security
access
Mode
example session
Permissions in Practice | Permissions in Practice |
Permissions in Practice
file ownership
File Ownership | File Ownership
hard links
The Real Nature of
mode
Mode | Mode | Mode
PID
Processes
PID (Process Identification Number)
Processes
pipe operators
stdin, stdout, Pipelines, and
pipeline
Managing Processes with bash
pipelines
stdin, stdout, Pipelines, and
output
reversing
stdin, stdout, Pipelines, and
pipes
named pipes
Named Pipes (FIFOs)
plans
Managing Your Identity | Managing Your Identity
PPP
configuration
PPP | Preparation
wvdial
The Easy Way: wvdial | The Easy Way:
wvdial
primary partitions
PC Disk Limitations
printenv
Environment Variables | Environment Variables
Printing
no title
troubleshooting
Printing
proc filesystem
The proc Filesystem
process groups
Managing Processes with bash | Managing Processes with bash
Process Management
no title
Processes
no title | Processes
boot process
troubleshooting
Troubleshooting the Boot Process
comparing to programs
Processes
controlling
The Shell | The Shell
daemons
Processes
environments
Environment Variables
jobs
listing
Managing Processes with bash
starting
Managing Processes with bash
suspending
Managing Processes with bash | Managing
Processes with bash
terminating
Managing Processes with bash | Managing
Processes with bash
named pipes
Named Pipes (FIFOs)
PID (Process Identification Number)
Processes
redirection operators
stdin, stdout, Pipelines, and | stdin, stdout,
Pipelines, and
standard input
stdin, stdout, Pipelines, and
standard output
stdin, stdout, Pipelines, and
profiles
Planning Use of the | Planning Use of the
selecting
Select and Install Profiles | Select and Install
Profiles
programming
Software Development with Debian | Software Development with
Debian
programs
bash
aliases
Aliases
BIOS (Basic Input/Output System)
Booting the System
built-in
Where Commands Reside: The
cfdisk
Partition a Hard Disk | Partition a Hard Disk
comparing to processes
Processes
dbootstrap
Step-by-Step Installation
network configuration
Configure the Network
dselect
Select and Install Profiles | Introduction |
Introduction
Access screen
Access
multi-CD installation
Access
multi-NFS, multi-mount installation
Access
package states
Select | Select
packages, configuring
Configure
packages, installing
Install | Install
Update screen
Update | Select | Select | Select |
Select
executing
search path
Where Commands Reside: The | Where
Commands Reside: The
exiting
How to Read This
file managers
Introduction to X
functionality
What Is Debian?
gzip
File Compression with gzip | File Compression with
gzip
multitasking
A Multiuser, Multitasking Operating
packages
maintenance utilities
What a Package Maintenance | What a
Package Maintenance | dpkg | dselect
shell
The Shell | The Shell
software development
Software Development with Debian | Software
Development with Debian
tasks
Select and Install Profiles | Select and Install
Profiles
text editors
Text Editors | Text Editors
ae
Using ae
wvdial
PPP configuration
The Easy Way: wvdial | The Easy Way:
wvdial
X clients
X Clients | X Clients
Prompt, Changing
Environment Variables | Environment Variables
prompts
shell prompts
First Steps
proprietary software
comparing to commercial
What Is Free Software?
proxy servers
environment variables
setting
Access
PS1
Environment Variables | Environment Variables
pwd
Using Files: A Tutorial
pwd command
Using Files: A Tutorial | Using Files: A Tutorial
query process
Booting the System
questions
technical support
Personal Help | Tips for asking questions
quitting
ae (text editor)
Using ae
X windows system
Customizing Your X Startup | Customizing Your X
Startup
RAM
disk cache
Shutting Down
RAM (Random Access Memory)
installation requirements
Memory and Disk Space
reading
device files
Device Files
redirecting
output
stdin, stdout, Pipelines, and
pipelines
stdin, stdout, Pipelines, and
Redirection
no title
redirection operators
stdin, stdout, Pipelines, and
hard links
The Real Nature of
output
reversing
stdin, stdout, Pipelines, and
regular expressions
Regular Expressions | Regular Expressions | Regular Expressions
reinitializing
swap partition
Initialize and Activate a
removable disks
mounting filesystem
Removable Disks (Floppies, Zip
removing
directories
Using Files: A Tutorial
hard links
The Real Nature of
PCMCIA
Remove PCMCIA
symlinks
Symbolic Links | Symbolic Links
repartitioning
from Windows
Partitioning from DOS or | Lossless Repartitioning
hard drive
Partitioning Your Hard Drive | Background |
Background
requirements
installation
memory
Memory and Disk Space
restrictions
partitions
PC Disk Limitations
reversing
output
stdin, stdout, Pipelines, and
rm
Using Files: A Tutorial
root directory
Files and Directories | Files and Directories
root partition
Background
root password
setting
Set the Root Password
root user
Working as Root | Working as Root
see also superuser
Files Present and Their
saving
edited files (ae)
Using ae
scanning
hard disk
Initialize and Activate a
screen
display color
selecting
Select Color or Monochrome
screens
ae (text editor)
Using ae
dselect
Select
Select | Select | Select | Select |
Select
Update
Update
X windows system
windows manager
Introduction to X
scrolling
commands
Command History and Editing
SCSI drives
partitioning
PC Disk Limitations
partitions
Device Names in Linux
search path
Where Commands Reside: The | Where Commands Reside: The
security
backups, performing
Before You Start
passwords
logging in
First Steps | First Steps
shadow passwords
Shadow Password Support
permissions
Permissions | Permissions | Security
example session
Permissions in Practice | Permissions in
Practice | Permissions in Practice
file mode
Mode | Mode | Mode
file ownership
File Ownership | File Ownership
root password
setting
Set the Root Password
root user
Working as Root | Working as Root
Select screen (dselect)
Select | Select | Select | Select
selecting
color display
Select Color or Monochrome
fonts, xterm
Starting the X Environment
monochrome display
Select Color or Monochrome
packages
Select and Install Profiles | Select | Select |
Select
see also dselect
Introduction | Introduction
profiles
Select and Install Profiles | Select and Install
Profiles
X clients
Customizing Your X Startup | Customizing Your X
Startup
Server profile
Planning Use of the
servers
partitioning
Recommended Partitioning Scheme
proxy servers
environment variables, setting
Access
X server
killing
Leaving the X Environment
X servers
Introduction to X
clients
X Clients | X Clients
network transparency
Introduction to X
sh (Bourne shell)
The Shell
shadow passwords
Shadow Password Support
sharing
software
What Is Free Software? | What Is Free Software?
Shell
no title | The Shell | The Shell | no title
built-in programs
Where Commands Reside: The
filename expansion patterns
Filename Expansion
output
reversing
stdin, stdout, Pipelines, and
redirection operator
stdin, stdout, Pipelines, and | stdin, stdout,
Pipelines, and
search path
Where Commands Reside: The | Where Commands Reside:
The
shell commands
typing
First Steps
shell prompt
command history
Command History and Editing
command line
Command History and Editing | Command History and
Editing
shells
Bourne shell
The Shell
C shell
The Shell
command lines
job numbers, assigning
Managing Processes with bash
current working directory
Using Files: A Tutorial
environments
Environment Variables
jobs
suspending
Managing Processes with bash
pipelines
stdin, stdout, Pipelines, and
process groups
Managing Processes with bash | Managing Processes
with bash
redirection operators
hard links
The Real Nature of
variables
exporting
Environment Variables
xterms
Starting the X Environment
shortcut directories
Using Files: A Tutorial
shortcuts
aliases
Aliases
Shutdown
no title
shutting down
Shutting Down
sites
Web
Debian
What Is Free Software?
Free Software Foundation
What Is Free Software?
Multi Disk HOWTO
Recommended Partitioning Scheme
video cards, support for
Supported Hardware
smoke test
The Moment of Truth
Social Contract
What Is Free Software? | What Is Free Software? | What Is Free
Software?
sockets
Sockets
soft links
Symbolic Links
software
applications
What Is Debian?
development
Who Creates Debian?
free
developing
What Is Free Software?
Social Contract
What Is Free Software?
Free Software
What Is Free Software?
Open Source
What Is Free Software?
packages
mainenance utilities
What a Package Maintenance | dpkg |
dselect
sofware
development
Software Development with Debian | Software
Development with Debian
Source code
Viewing Text Files
comparing to binary executables
Viewing Text Files
spaces
typographical convention
Conventions
specifying
time zone
Configure the Base System
splitting
partitions
Lossless Repartitioning
Stallman, Richard M.
Why Software Should be Free
What Is Free Software?
standard error
stdin, stdout, Pipelines, and
standard input
stdin, stdout, Pipelines, and
standard output
stdin, stdout, Pipelines, and
starting
ae (text editor)
Using ae
jobs
Managing Processes with bash | Managing Processes
with bash | Managing Processes with bash
X windows system
Starting the X Environment
startup
boot process
BIOS
Booting the System
query process
Booting the System
X windows system
customizing
Customizing Your X Startup
states
packages (dselect)
Select | Select
status
jobs
displaying
Managing Processes with bash
stdin
no title
stdout
no title
structure
command line
The Command Line and
directories
Files and Directories
su command
Working as Root
subdirectories
filename expansion patterns
Filename Expansion | Filename Expansion
submitting
bug reports
Troubleshooting the Boot Process
superuser
Working as Root | Working as Root
home directory
Files Present and Their
superuser account
Set the Root Password
surface scanning
hard disks
Initialize and Activate a
suspending
jobs
Managing Processes with bash | Managing Processes
with bash
swap partition
Background
initializing
Initialize and Activate a | Initialize and Activate a
swap partitions
Recommended Partitioning Scheme | Recommended Partitioning Scheme
Linux swap partition
creating
Partition a Hard Disk | Partition a Hard
Disk
symlinks
Symbolic Links
comparing to hard links
Symbolic Links | Symbolic Links
removing
Symbolic Links
syntax
commands
The Command Line and | Describing the Command Line |
Describing the Command Line
file searches
Finding Files
system binaries
Files Present and Their
system clock
setting
Configure the Base System
system configuration
Debian Installation Steps | Choosing Your Installation Media
dbootstrap
Step-by-Step Installation
system-wide configuration
System-Wide Versus User-Specific Configuration
/etc directory
Files Present and Their
automatic filesystem mounting
/etc/fstab: Automating the Mount | /etc/fstab:
Automating the Mount
networking
Networking
Ethernet
Ethernet
PPP
PPP | Preparation | The Easy Way: wvdial
| The Easy Way: wvdial
packages
selecting
Select | Select | Select
permissions
file mode
Mode | Mode | Mode
file ownership
File Ownership
X windows system
customizing
Customizing Your X Startup
system-wide configuratoin
System-Wide Versus User-Specific Configuration
Taper
Backup Tools
taper (backup utility)
Backup Tools
tar
Backup Tools | no title
tar (tape archiver
tar
tasks
Select and Install Profiles | Select and Install Profiles
tcsh
The Shell
technical support
asking questions
Personal Help | Tips for asking questions
temporary files
Files Present and Their
Terminal
A Multiuser, Multitasking Operating
terminals
A Multiuser, Multitasking Operating
consoles
A Multiuser, Multitasking Operating
terminating
jobs
Managing Processes with bash | Managing Processes
with bash
testing
installation
smoke test
The Moment of Truth
text
bold face
typographical conventions
Conventions
fonts
xterm, selecting
Starting the X Environment
italicized
typographical conventions
Conventions
online manual
paging
Environment Variables
output
reversing
stdin, stdout, Pipelines, and
regular expressions
Regular Expressions | Regular Expressions | Regular
Expressions
wildcards
-
Filename Expansion
?
Filename Expansion
file searches
Finding Files
filename expansion patterns
Filename Expansion
text editors
Text Editors
ae
Using ae
text files
Working with Text Files | no title
viewing
Viewing Text Files
time zone
specifying
Configure the Base System
tools
backups
Backup Tools
GNU tar
tar
FIPS
Lossless Repartitioning | Lossless Repartitioning
troubleshooting
boot process
Troubleshooting the Boot Process
files
naming conventions
Working with Strangely-Named Files
printing
Printing
X windows system
Troubleshooting | X Problems
type
Where Commands Reside: The
typing
Bash commands
wildcards
Tab Completion
command line
Command History and Editing | Command History and
Editing
commands
aliases
Aliases
modifier keys
Conventions | Conventions
shell commands
First Steps
wildcards
?
Filename Expansion
filename expansion pattern
Filename Expansion
typographical conventions
Conventions | Conventions
bold face
Conventions
italics
Conventions
modifier keys
Conventions | Conventions
spaces
Conventions
uncompressing
files
File Compression with gzip
unmounting
CD-ROMs
Example: Mounting a CD-ROM
Update screen (dselect)
Update
user accounts
logging in
First Steps | First Steps
ordinary user
Create an Ordinary User | Create an Ordinary User
permission
Permissions | Permissions
permissions
example session
Permissions in Practice | Permissions in
Practice | Permissions in Practice
file ownership
File Ownership | File Ownership
mode
Mode | Mode | Mode
plans
Managing Your Identity | Managing Your Identity
root user
Working as Root | Working as Root
superuser
Set the Root Password
user-specific configuration
System-Wide Versus User-Specific Configuration | System-Wide
Versus User-Specific Configuration
dotfiles
System-Wide Versus User-Specific Configuration
utilities
archiving
Backup Tools
backup tools
Backup Tools
GNU tar
tar
dbootstrap
network configuration
Configure the Network
dselect
Select and Install Profiles | Introduction |
Introduction
Access screen
Access
multi-CD installation
Access
multi-NFS, multi-mount installation
Access
package states
Select | Select
packages, configuring
Configure
packages, installing
Install | Install
Update screen
Update | Select | Select | Select |
Select
file manager
Using a File Manager
FIPS
Lossless Repartitioning | Lossless Repartitioning
GNU documentation viewer
Using info | Using info
gzip
File Compression with gzip | File Compression with
gzip
package maintenance
What a Package Maintenance | What a Package
Maintenance
deselect
dselect
dpkg
dpkg
system binaries
Files Present and Their
tasks
Select and Install Profiles | Select and Install
Profiles
text editors
Text Editors | Text Editors
ae
Using ae
variables
Environment Variables
exporting
Environment Variables
shell
exporting
Environment Variables
vi (text editor)
Text Editors | Text Editors
video cards
support for
Supported Hardware
viewing
directory contents
Files Present and Their | Files Present and Their
file contents
Using Files: A Tutorial | Determining a File’s
Contents
files
filename expansion pattern
Filename Expansion
Info help system
Managing Processes with bash
job status
Managing Processes with bash
mounted filesystems
Example: Mounting a CD-ROM
online manual
Environment Variables
text files
Viewing Text Files
Virtual Consoles
no title | Virtual Consoles | Virtual Consoles
virtual devices
Device Files | /dev/null
web sites
Debian
What Is Free Software? | Personal Help | Personal
Help
Free Software Foundation
What Is Free Software?
Multi Disk HOWTO
Recommended Partitioning Scheme
Web sites:video cards, support for
Supported Hardware
whoami command
Working as Root
Why Software Should be Free (Stallman, Richard M.)
What Is Free Software?
wildcards
no title | Filename Expansion
*
Filename Expansion
?
Filename Expansion
Bash commands
Tab Completion
file searches
Finding Files
filename expansion pattens
Filename Expansion
regular expressions
Regular Expressions | Regular Expressions | Regular
Expressions
window managers
Introduction to X
Windows
partitioning
Partitioning from DOS or | Lossless Repartitioning |
Debian Installation Steps
Work profile
Planning Use of the
workstations
installation
Information You Will Need
write permission
Mode
writing
disk images to floppies
Creating Floppies from Disk | Creating Floppies from
Disk
to device files
Device Files
to named pipes
Named Pipes (FIFOs)
wvdial
PPP configuration
The Easy Way: wvdial | The Easy Way: wvdial
X clients
Introduction to X
network transparency
Introduction to X
selecting
Customizing Your X Startup | Customizing Your X
Startup
X servers
Introduction to X
X Window
The X Window System | Introduction to X
X windows system
clients
X Clients | X Clients
selecting
Customizing Your X Startup | Customizing
Your X Startup
customizing
Customizing Your X Startup
exiting
Leaving the X Environment | Customizing Your X
Startup | Customizing Your X Startup
mouse operation
The Mouse
network transparency
Introduction to X
starting
Starting the X Environment
troubleshooting
Troubleshooting | X Problems
xdm
Starting the X Environment
X, troubleshooting
no title
xcoral (text editor)
Text Editors
xdm (X Display Manager)
Starting the X Environment
xterm
font size, increasing
Starting the X Environment
fonts
selecting
Starting the X Environment
xterms
Starting the X Environment
Zip Disks
no title
About this document ...
Debian GNU/Linux: Guide to Installation and Usage
This document was generated using the LaTeX2HTML translator Version
2K.1beta (1.48)
Copyright (c) 1993, 1994, 1995, 1996, Nikos Drakos, Computer Based
Learning Unit, University of Leeds.
Copyright (c) 1997, 1998, 1999, Ross Moore, Mathematics Department,
Macquarie University, Sydney.
The command line arguments were:
latex2html -html_version 4.0,table -split 0 -t ‘Debian GNU/Linux: Guide to
Installation and Usage’ -toc_stars -local_icons -address ‘John Goerzen /
Ossama Othman’ debian-tutorial.tex
The translation was initiated by John Goerzen on 2002-12-12
John Goerzen / Ossama Othman
End of the Project Gutenberg EBook of Debian GNU/Linux : Guide to Installation and Usage by Goerzen and Othman
*** END OF THIS PROJECT GUTENBERG EBOOK DEBIAN GNU/LINUX: GUIDE TO INSTALATION AND USAGE ***
***** This file should be named 6527-h.htm or 6527-h.zip *****
This and all associated files of various formats will be found in:
http://www.gutenberg.org/6/5/2/6527/
Updated editions will replace the previous one--the old editions will
be renamed.
Creating the works from print editions not protected by U.S. copyright
law means that no one owns a United States copyright in these works,
so the Foundation (and you!) can copy and distribute it in the United
States without permission and without paying copyright
royalties. Special rules, set forth in the General Terms of Use part
of this license, apply to copying and distributing Project
Gutenberg-tm electronic works to protect the PROJECT GUTENBERG-tm
concept and trademark. Project Gutenberg is a registered trademark,
and may not be used if you charge for the eBooks, unless you receive
specific permission. If you do not charge anything for copies of this
eBook, complying with the rules is very easy. You may use this eBook
for nearly any purpose such as creation of derivative works, reports,
performances and research. They may be modified and printed and given
away--you may do practically ANYTHING in the United States with eBooks
not protected by U.S. copyright law. Redistribution is subject to the
trademark license, especially commercial redistribution.
START: FULL LICENSE
THE FULL PROJECT GUTENBERG LICENSE
PLEASE READ THIS BEFORE YOU DISTRIBUTE OR USE THIS WORK
To protect the Project Gutenberg-tm mission of promoting the free
distribution of electronic works, by using or distributing this work
(or any other work associated in any way with the phrase "Project
Gutenberg"), you agree to comply with all the terms of the Full
Project Gutenberg-tm License available with this file or online at
www.gutenberg.org/license.
Section 1. General Terms of Use and Redistributing Project
Gutenberg-tm electronic works
1.A. By reading or using any part of this Project Gutenberg-tm
electronic work, you indicate that you have read, understand, agree to
and accept all the terms of this license and intellectual property
(trademark/copyright) agreement. If you do not agree to abide by all
the terms of this agreement, you must cease using and return or
destroy all copies of Project Gutenberg-tm electronic works in your
possession. If you paid a fee for obtaining a copy of or access to a
Project Gutenberg-tm electronic work and you do not agree to be bound
by the terms of this agreement, you may obtain a refund from the
person or entity to whom you paid the fee as set forth in paragraph
1.E.8.
1.B. "Project Gutenberg" is a registered trademark. It may only be
used on or associated in any way with an electronic work by people who
agree to be bound by the terms of this agreement. There are a few
things that you can do with most Project Gutenberg-tm electronic works
even without complying with the full terms of this agreement. See
paragraph 1.C below. There are a lot of things you can do with Project
Gutenberg-tm electronic works if you follow the terms of this
agreement and help preserve free future access to Project Gutenberg-tm
electronic works. See paragraph 1.E below.
1.C. The Project Gutenberg Literary Archive Foundation ("the
Foundation" or PGLAF), owns a compilation copyright in the collection
of Project Gutenberg-tm electronic works. Nearly all the individual
works in the collection are in the public domain in the United
States. If an individual work is unprotected by copyright law in the
United States and you are located in the United States, we do not
claim a right to prevent you from copying, distributing, performing,
displaying or creating derivative works based on the work as long as
all references to Project Gutenberg are removed. Of course, we hope
that you will support the Project Gutenberg-tm mission of promoting
free access to electronic works by freely sharing Project Gutenberg-tm
works in compliance with the terms of this agreement for keeping the
Project Gutenberg-tm name associated with the work. You can easily
comply with the terms of this agreement by keeping this work in the
same format with its attached full Project Gutenberg-tm License when
you share it without charge with others.
1.D. The copyright laws of the place where you are located also govern
what you can do with this work. Copyright laws in most countries are
in a constant state of change. If you are outside the United States,
check the laws of your country in addition to the terms of this
agreement before downloading, copying, displaying, performing,
distributing or creating derivative works based on this work or any
other Project Gutenberg-tm work. The Foundation makes no
representations concerning the copyright status of any work in any
country outside the United States.
1.E. Unless you have removed all references to Project Gutenberg:
1.E.1. The following sentence, with active links to, or other
immediate access to, the full Project Gutenberg-tm License must appear
prominently whenever any copy of a Project Gutenberg-tm work (any work
on which the phrase "Project Gutenberg" appears, or with which the
phrase "Project Gutenberg" is associated) is accessed, displayed,
performed, viewed, copied or distributed:
This eBook is for the use of anyone anywhere in the United States and
most other parts of the world at no cost and with almost no
restrictions whatsoever. You may copy it, give it away or re-use it
under the terms of the Project Gutenberg License included with this
eBook or online at www.gutenberg.org. If you are not located in the
United States, you'll have to check the laws of the country where you
are located before using this ebook.
1.E.2. If an individual Project Gutenberg-tm electronic work is
derived from texts not protected by U.S. copyright law (does not
contain a notice indicating that it is posted with permission of the
copyright holder), the work can be copied and distributed to anyone in
the United States without paying any fees or charges. If you are
redistributing or providing access to a work with the phrase "Project
Gutenberg" associated with or appearing on the work, you must comply
either with the requirements of paragraphs 1.E.1 through 1.E.7 or
obtain permission for the use of the work and the Project Gutenberg-tm
trademark as set forth in paragraphs 1.E.8 or 1.E.9.
1.E.3. If an individual Project Gutenberg-tm electronic work is posted
with the permission of the copyright holder, your use and distribution
must comply with both paragraphs 1.E.1 through 1.E.7 and any
additional terms imposed by the copyright holder. Additional terms
will be linked to the Project Gutenberg-tm License for all works
posted with the permission of the copyright holder found at the
beginning of this work.
1.E.4. Do not unlink or detach or remove the full Project Gutenberg-tm
License terms from this work, or any files containing a part of this
work or any other work associated with Project Gutenberg-tm.
1.E.5. Do not copy, display, perform, distribute or redistribute this
electronic work, or any part of this electronic work, without
prominently displaying the sentence set forth in paragraph 1.E.1 with
active links or immediate access to the full terms of the Project
Gutenberg-tm License.
1.E.6. You may convert to and distribute this work in any binary,
compressed, marked up, nonproprietary or proprietary form, including
any word processing or hypertext form. However, if you provide access
to or distribute copies of a Project Gutenberg-tm work in a format
other than "Plain Vanilla ASCII" or other format used in the official
version posted on the official Project Gutenberg-tm web site
(www.gutenberg.org), you must, at no additional cost, fee or expense
to the user, provide a copy, a means of exporting a copy, or a means
of obtaining a copy upon request, of the work in its original "Plain
Vanilla ASCII" or other form. Any alternate format must include the
full Project Gutenberg-tm License as specified in paragraph 1.E.1.
1.E.7. Do not charge a fee for access to, viewing, displaying,
performing, copying or distributing any Project Gutenberg-tm works
unless you comply with paragraph 1.E.8 or 1.E.9.
1.E.8. You may charge a reasonable fee for copies of or providing
access to or distributing Project Gutenberg-tm electronic works
provided that
* You pay a royalty fee of 20% of the gross profits you derive from
the use of Project Gutenberg-tm works calculated using the method
you already use to calculate your applicable taxes. The fee is owed
to the owner of the Project Gutenberg-tm trademark, but he has
agreed to donate royalties under this paragraph to the Project
Gutenberg Literary Archive Foundation. Royalty payments must be paid
within 60 days following each date on which you prepare (or are
legally required to prepare) your periodic tax returns. Royalty
payments should be clearly marked as such and sent to the Project
Gutenberg Literary Archive Foundation at the address specified in
Section 4, "Information about donations to the Project Gutenberg
Literary Archive Foundation."
* You provide a full refund of any money paid by a user who notifies
you in writing (or by e-mail) within 30 days of receipt that s/he
does not agree to the terms of the full Project Gutenberg-tm
License. You must require such a user to return or destroy all
copies of the works possessed in a physical medium and discontinue
all use of and all access to other copies of Project Gutenberg-tm
works.
* You provide, in accordance with paragraph 1.F.3, a full refund of
any money paid for a work or a replacement copy, if a defect in the
electronic work is discovered and reported to you within 90 days of
receipt of the work.
* You comply with all other terms of this agreement for free
distribution of Project Gutenberg-tm works.
1.E.9. If you wish to charge a fee or distribute a Project
Gutenberg-tm electronic work or group of works on different terms than
are set forth in this agreement, you must obtain permission in writing
from both the Project Gutenberg Literary Archive Foundation and The
Project Gutenberg Trademark LLC, the owner of the Project Gutenberg-tm
trademark. Contact the Foundation as set forth in Section 3 below.
1.F.
1.F.1. Project Gutenberg volunteers and employees expend considerable
effort to identify, do copyright research on, transcribe and proofread
works not protected by U.S. copyright law in creating the Project
Gutenberg-tm collection. Despite these efforts, Project Gutenberg-tm
electronic works, and the medium on which they may be stored, may
contain "Defects," such as, but not limited to, incomplete, inaccurate
or corrupt data, transcription errors, a copyright or other
intellectual property infringement, a defective or damaged disk or
other medium, a computer virus, or computer codes that damage or
cannot be read by your equipment.
1.F.2. LIMITED WARRANTY, DISCLAIMER OF DAMAGES - Except for the "Right
of Replacement or Refund" described in paragraph 1.F.3, the Project
Gutenberg Literary Archive Foundation, the owner of the Project
Gutenberg-tm trademark, and any other party distributing a Project
Gutenberg-tm electronic work under this agreement, disclaim all
liability to you for damages, costs and expenses, including legal
fees. YOU AGREE THAT YOU HAVE NO REMEDIES FOR NEGLIGENCE, STRICT
LIABILITY, BREACH OF WARRANTY OR BREACH OF CONTRACT EXCEPT THOSE
PROVIDED IN PARAGRAPH 1.F.3. YOU AGREE THAT THE FOUNDATION, THE
TRADEMARK OWNER, AND ANY DISTRIBUTOR UNDER THIS AGREEMENT WILL NOT BE
LIABLE TO YOU FOR ACTUAL, DIRECT, INDIRECT, CONSEQUENTIAL, PUNITIVE OR
INCIDENTAL DAMAGES EVEN IF YOU GIVE NOTICE OF THE POSSIBILITY OF SUCH
DAMAGE.
1.F.3. LIMITED RIGHT OF REPLACEMENT OR REFUND - If you discover a
defect in this electronic work within 90 days of receiving it, you can
receive a refund of the money (if any) you paid for it by sending a
written explanation to the person you received the work from. If you
received the work on a physical medium, you must return the medium
with your written explanation. The person or entity that provided you
with the defective work may elect to provide a replacement copy in
lieu of a refund. If you received the work electronically, the person
or entity providing it to you may choose to give you a second
opportunity to receive the work electronically in lieu of a refund. If
the second copy is also defective, you may demand a refund in writing
without further opportunities to fix the problem.
1.F.4. Except for the limited right of replacement or refund set forth
in paragraph 1.F.3, this work is provided to you 'AS-IS', WITH NO
OTHER WARRANTIES OF ANY KIND, EXPRESS OR IMPLIED, INCLUDING BUT NOT
LIMITED TO WARRANTIES OF MERCHANTABILITY OR FITNESS FOR ANY PURPOSE.
1.F.5. Some states do not allow disclaimers of certain implied
warranties or the exclusion or limitation of certain types of
damages. If any disclaimer or limitation set forth in this agreement
violates the law of the state applicable to this agreement, the
agreement shall be interpreted to make the maximum disclaimer or
limitation permitted by the applicable state law. The invalidity or
unenforceability of any provision of this agreement shall not void the
remaining provisions.
1.F.6. INDEMNITY - You agree to indemnify and hold the Foundation, the
trademark owner, any agent or employee of the Foundation, anyone
providing copies of Project Gutenberg-tm electronic works in
accordance with this agreement, and any volunteers associated with the
production, promotion and distribution of Project Gutenberg-tm
electronic works, harmless from all liability, costs and expenses,
including legal fees, that arise directly or indirectly from any of
the following which you do or cause to occur: (a) distribution of this
or any Project Gutenberg-tm work, (b) alteration, modification, or
additions or deletions to any Project Gutenberg-tm work, and (c) any
Defect you cause.
Section 2. Information about the Mission of Project Gutenberg-tm
Project Gutenberg-tm is synonymous with the free distribution of
electronic works in formats readable by the widest variety of
computers including obsolete, old, middle-aged and new computers. It
exists because of the efforts of hundreds of volunteers and donations
from people in all walks of life.
Volunteers and financial support to provide volunteers with the
assistance they need are critical to reaching Project Gutenberg-tm's
goals and ensuring that the Project Gutenberg-tm collection will
remain freely available for generations to come. In 2001, the Project
Gutenberg Literary Archive Foundation was created to provide a secure
and permanent future for Project Gutenberg-tm and future
generations. To learn more about the Project Gutenberg Literary
Archive Foundation and how your efforts and donations can help, see
Sections 3 and 4 and the Foundation information page at
www.gutenberg.org
Section 3. Information about the Project Gutenberg Literary Archive Foundation
The Project Gutenberg Literary Archive Foundation is a non profit
501(c)(3) educational corporation organized under the laws of the
state of Mississippi and granted tax exempt status by the Internal
Revenue Service. The Foundation's EIN or federal tax identification
number is 64-6221541. Contributions to the Project Gutenberg Literary
Archive Foundation are tax deductible to the full extent permitted by
U.S. federal laws and your state's laws.
The Foundation's principal office is in Fairbanks, Alaska, with the
mailing address: PO Box 750175, Fairbanks, AK 99775, but its
volunteers and employees are scattered throughout numerous
locations. Its business office is located at 809 North 1500 West, Salt
Lake City, UT 84116, (801) 596-1887. Email contact links and up to
date contact information can be found at the Foundation's web site and
official page at www.gutenberg.org/contact
For additional contact information:
Dr. Gregory B. Newby
Chief Executive and Director
gbnewby@pglaf.org
Section 4. Information about Donations to the Project Gutenberg
Literary Archive Foundation
Project Gutenberg-tm depends upon and cannot survive without wide
spread public support and donations to carry out its mission of
increasing the number of public domain and licensed works that can be
freely distributed in machine readable form accessible by the widest
array of equipment including outdated equipment. Many small donations
($1 to $5,000) are particularly important to maintaining tax exempt
status with the IRS.
The Foundation is committed to complying with the laws regulating
charities and charitable donations in all 50 states of the United
States. Compliance requirements are not uniform and it takes a
considerable effort, much paperwork and many fees to meet and keep up
with these requirements. We do not solicit donations in locations
where we have not received written confirmation of compliance. To SEND
DONATIONS or determine the status of compliance for any particular
state visit www.gutenberg.org/donate
While we cannot and do not solicit contributions from states where we
have not met the solicitation requirements, we know of no prohibition
against accepting unsolicited donations from donors in such states who
approach us with offers to donate.
International donations are gratefully accepted, but we cannot make
any statements concerning tax treatment of donations received from
outside the United States. U.S. laws alone swamp our small staff.
Please check the Project Gutenberg Web pages for current donation
methods and addresses. Donations are accepted in a number of other
ways including checks, online payments and credit card donations. To
donate, please visit: www.gutenberg.org/donate
Section 5. General Information About Project Gutenberg-tm electronic works.
Professor Michael S. Hart was the originator of the Project
Gutenberg-tm concept of a library of electronic works that could be
freely shared with anyone. For forty years, he produced and
distributed Project Gutenberg-tm eBooks with only a loose network of
volunteer support.
Project Gutenberg-tm eBooks are often created from several printed
editions, all of which are confirmed as not protected by copyright in
the U.S. unless a copyright notice is included. Thus, we do not
necessarily keep eBooks in compliance with any particular paper
edition.
Most people start at our Web site which has the main PG search
facility: www.gutenberg.org
This Web site includes information about Project Gutenberg-tm,
including how to make donations to the Project Gutenberg Literary
Archive Foundation, how to help produce our new eBooks, and how to
subscribe to our email newsletter to hear about new eBooks.